19、创建背景高光,在背景图层上新建一个图层,“背景高光”,选择柔边画笔工具,#4f8193,不透明度和流量都为100%,放大笔刷,在石头下方拍出光源,调整整体不透明度。
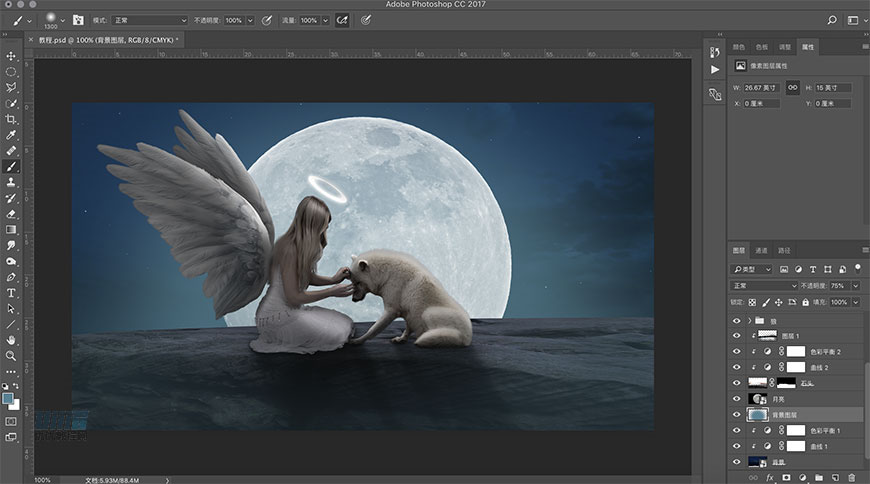
再次创建图层,命名“烟雾2”,并且置于所有图层上方,用同样的柔边画笔工具在人物中心拍一下,调整不透明度。

20、将素材库“梅花”拉进PS,Ctrl+T调整位置大小,将不需要的位置删掉,置于图层右上角,然后复制,Ctrl+T右键选择水平翻转,将复制过来的梅花放在左下角,调整好位置如下。

21、接下来给梅花做颜色处理。建立曲线蒙版与色相饱和度蒙版,将梅花颜色压暗,明度压暗,远处的要比近处的更深一些。

将两个梅花图层右键转换为智能对象,然后点击滤镜——模糊——高斯模糊,右边梅花半径为2.6px,左边的梅花高斯模糊半径为:6.0px。

22、添加雪花。新建图层,“雪花1”。用素材库中的笔刷,选择第一个,用吸管工具在月亮上吸取白色,在狼的一侧分别放大点缀,右键转换为智能对象,选择滤镜——模糊——动感模糊,调整角度,点击确定,同样的方法在小女孩一侧进行点缀,最后调整不透明度。
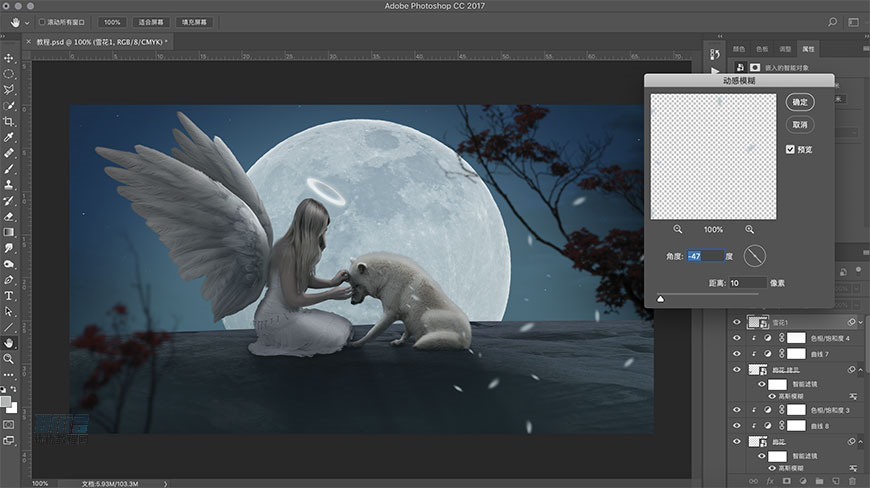

23、按住shift+Alt+Ctrl+E盖印图层,选择滤镜——camera raw滤镜,调整色温和色调及暗角,然后就大功告成啦。
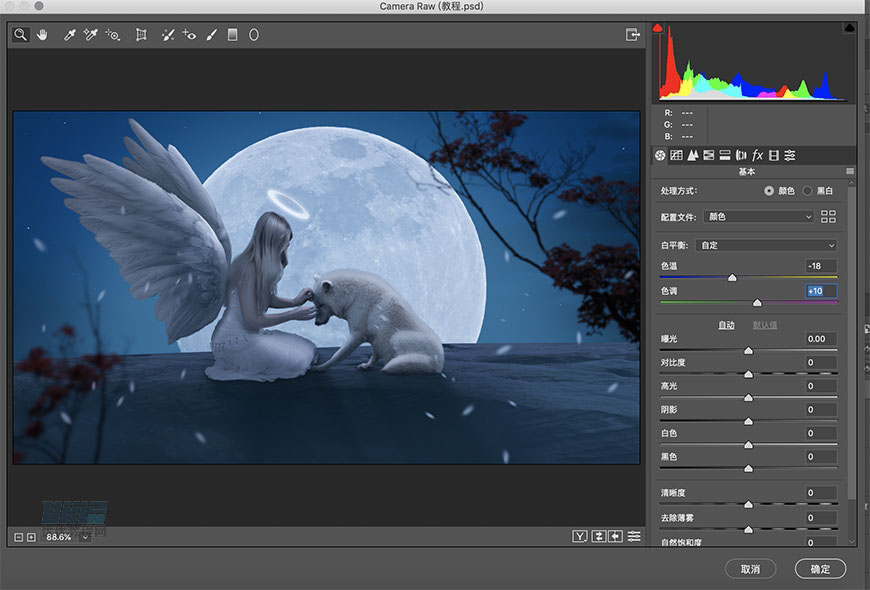
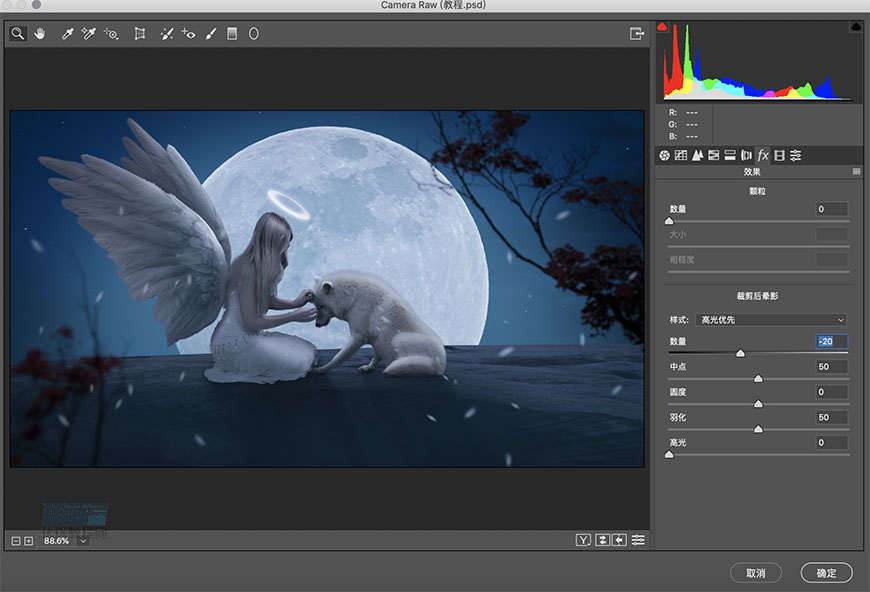
最终效果








