23、在组外面创建曲线调整图层,把RGB通道压暗一点,参数设置如下图,确定后把蒙版填充黑色,用柔边白色画笔把背光区域涂暗一点。
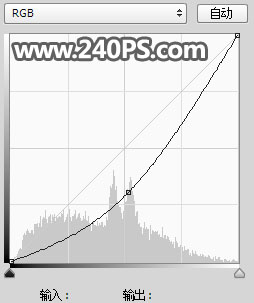

24、复制一些海浪素材。

25、沿着海岛边缘变形,如下图。

26、打开遮阳伞素材,用下面的方法抠出来。

27、把抠好遮阳伞拖进来,调整一下光影和大小,如下图。

28、新建一个图层,用云朵笔刷给海面上加上云雾,如下图。

29、打开椰树素材,用下面的方法抠出来。
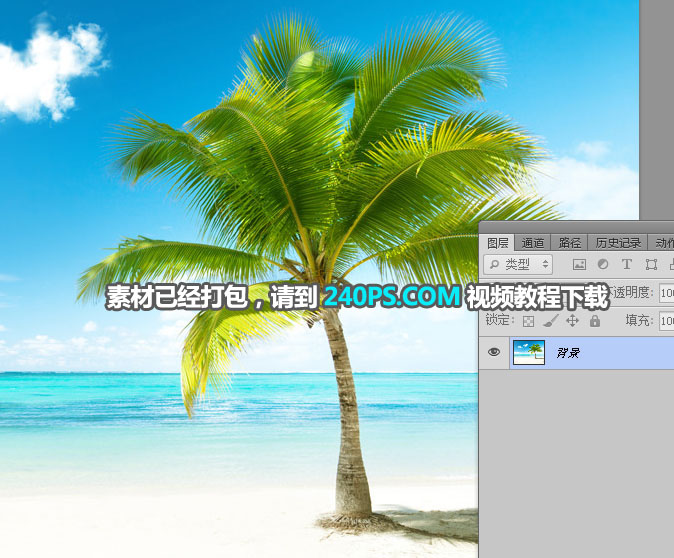
30、把抠好的椰树拖进来,调整好大小及位置,如下图。

31、加入热气球和海鸟,效果如下图。

32、降落伞和瀑布素材,用下面的方法抠出来。

33、把抠好的素材拖进来,调整大小,位置,光影等,效果如下图。

34、加入人物和游艇,如下图。

35、在背景图层上面新建一个空白图层,用椭圆选框工具拉出下图所示的选区,羽化45个像素后填充黑色,然后取消选区。

36、在图层最上面新建一个组,给图片渲染高光,并加上光晕,如下图。
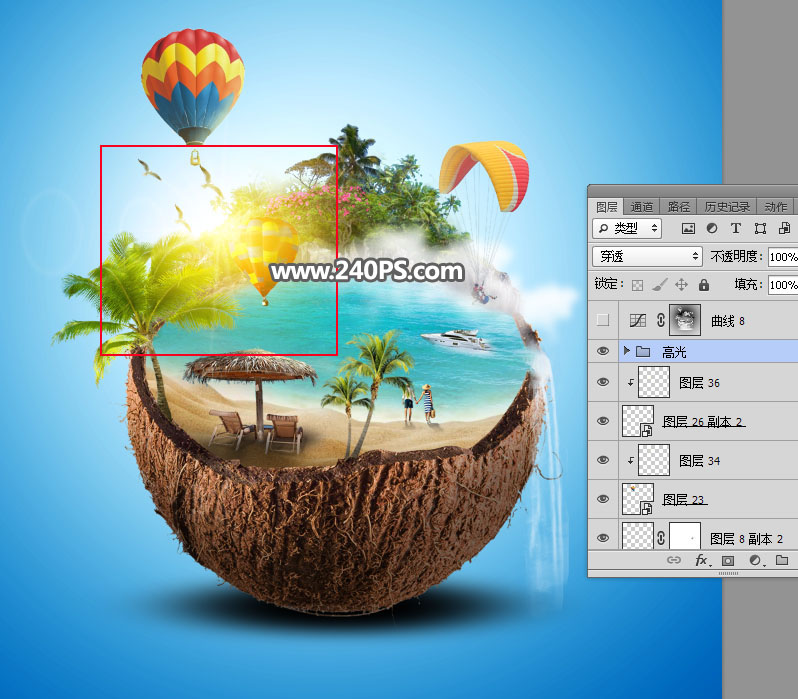
37、最后微调颜色和明暗就可以得到效果图,下面就是最终效果:







