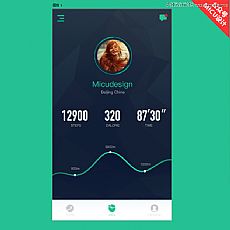十九、把图层不透明度改为60%,添加图层蒙版,用透明度为10%的柔边黑色画笔把发丝顶部过渡涂抹自然,如下图。

二十、创建一个纯色调整图层,颜色设置为白色,确定后把蒙版填充黑色。

二十一、发丝局部颜色为黑色,我们用柔边白色画笔涂白,如下图。


二十二、选择曲线调整图层,关闭前面的眼睛,再新建一个图层按Ctrl + Alt + Shift + E 盖印图层,如下图。

二十三、按Ctrl + A 把当前盖印图层全选,按Ctrl + C 复制。把背景图层复制一层,按Ctrl + Shift + ] 置顶;再添加图层蒙版,然后按住Alt键 + 鼠标左键点击蒙版缩略图,得到下面的效果,并按Ctrl + V 粘贴;同样按住Alt键 + 鼠标左键点击蒙版缩略图返回正常状态,过程如下图。


二十四、在当前图层下面新建一个图层,用油漆桶工具填充暗绿色#567440,如下图。

二十五、把背景图层复制一层,按Ctrl + Shift + ] 置顶,用钢笔工具把人物主体部分抠出,转为选区后添加图层蒙版,效果如下图。

二十六、虽然发丝已经抠出,不过发丝边缘的颜色不统一,明暗也不均匀,还需要修复。

二十七、选择发丝图层,如下图。

二十八、下面修复发丝和更换背景,过程如下图。