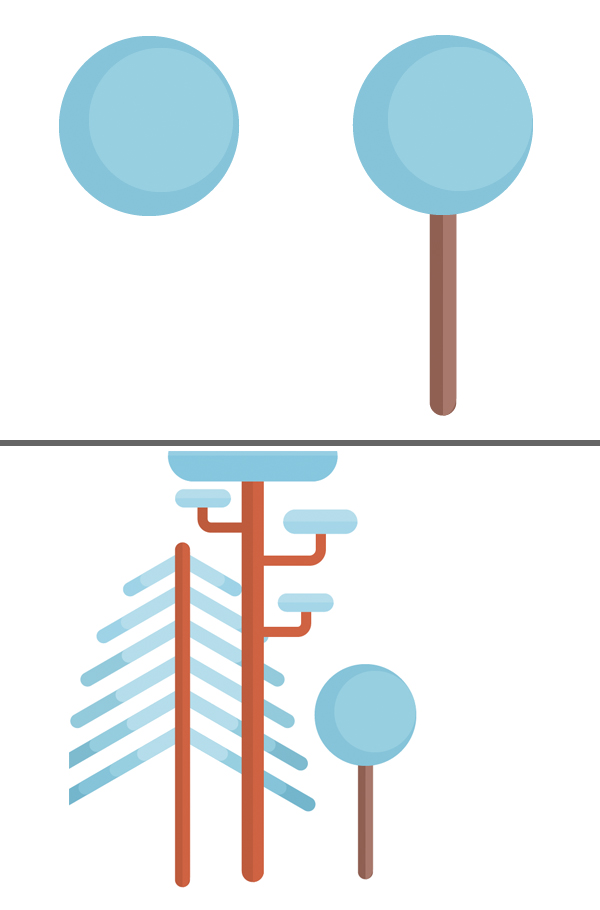第5步
将旋转的树枝放置在树的左侧,按住(Control-G)组,然后双击反射工具(O) 打开“ 选项”菜单。选择“ 垂直轴”,然后单击“ 复制”将镜像组翻转到主干的另一侧。
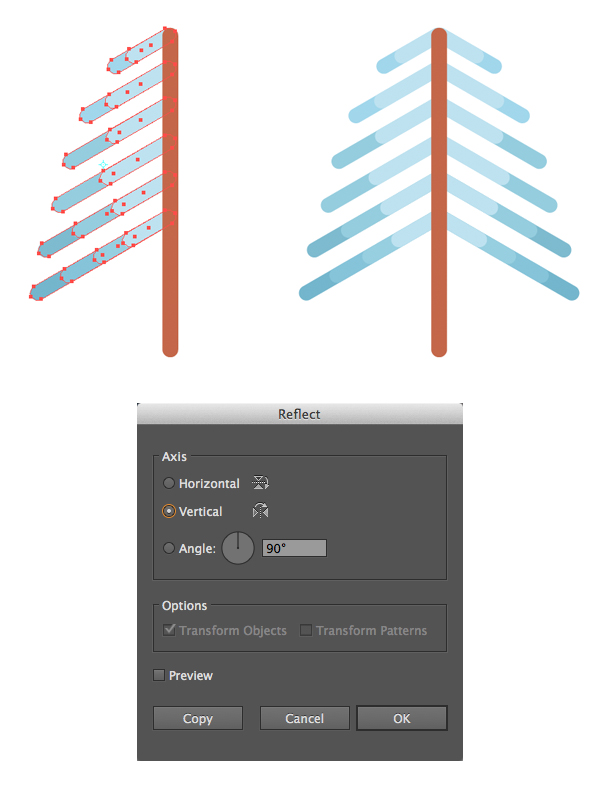
第6步
最后,让我们更详细一点。复制躯干的形状和粘贴它在正面(操作-C>控制-F)。使副本更轻一点。 拿着剪刀工具(C)并且点击顶部和底部定位点将形状分成两半。删除副本的左半部分。
精彩!我们的第一棵树 - 冬季冷杉已经准备好了!让我们继续下一个!
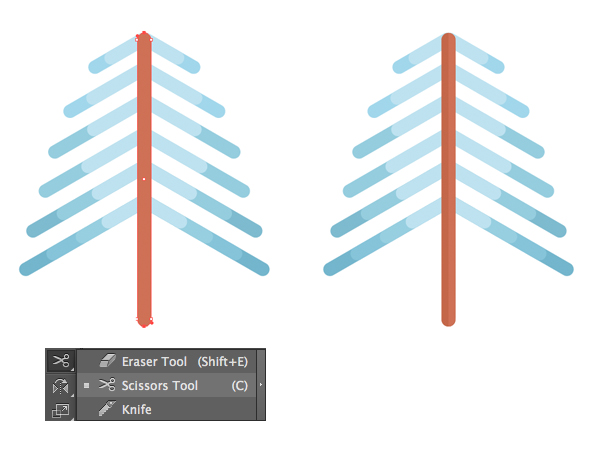
2. 如何渲染第二棵树
步骤1
让我们做第二棵树。从形成一个两色的树干开始。你可以做一个新的形状,根据你的喜好改变其长度和宽度,或者只是从我们的第一棵树复制树干,并使其更高。
采取圆角矩形工具,并在树干顶部做两个小的淡蓝色的形状,形成一个程式化的树冠。
选择与树干一起的蓝色形状,然后使用“ 对齐”面板对齐形状,选择“ 与关键对象对齐”并单击“ 水平对齐中心”。
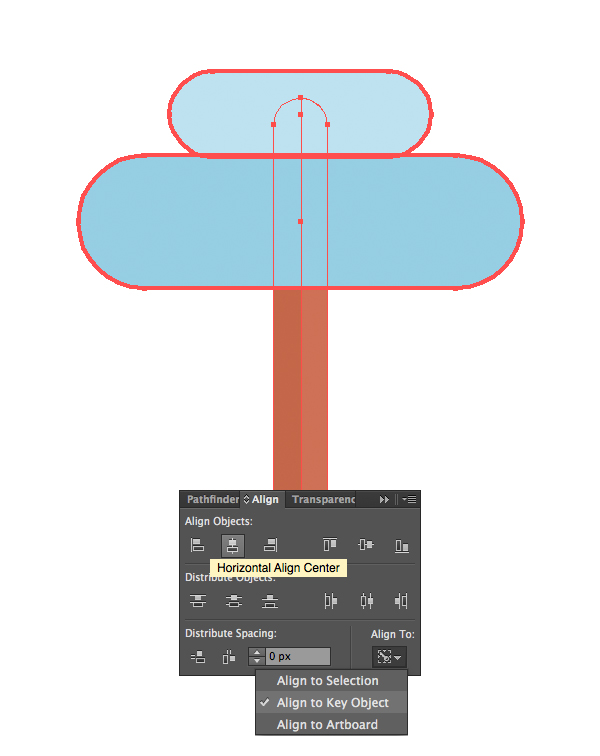
第2步
复制两个蓝色形状(Control-C> Control-F),并使其颜色稍暗。然后使用剪刀工具(C)通过单击侧面的锚点并删除不需要的一半来分开上面的副本。
这是第二棵树与我们的第一棵树相比应该如何看待的。为了使整个构图更加多样化,我们做得更高。
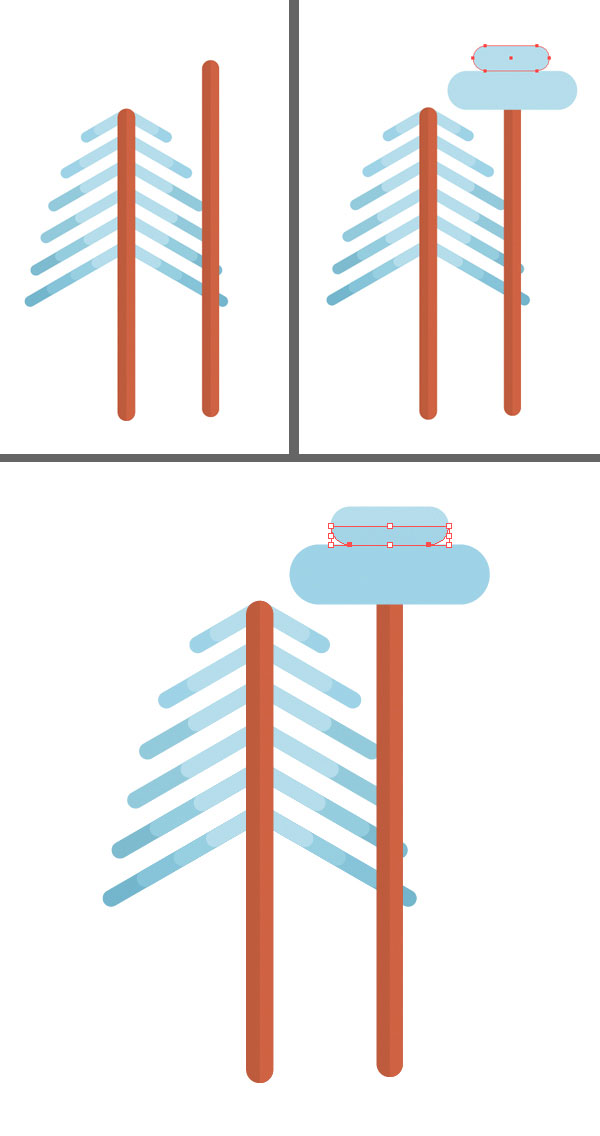
第3步
让我们在这棵树上添加一些分支。首先,从冠上复制一个圆形的部分,并将其放在躯干的右侧。然后拿钢笔工具(P)或 线段工具()并做一个方形的形状。
在“ 颜色” 面板中将“ 笔触”颜色设置为棕色,然后转到“ 笔触”面板。从这里,将Cap和Corner设置到中间位置,使角和线的末端有点圆滑。而设置描边粗细到3磅。
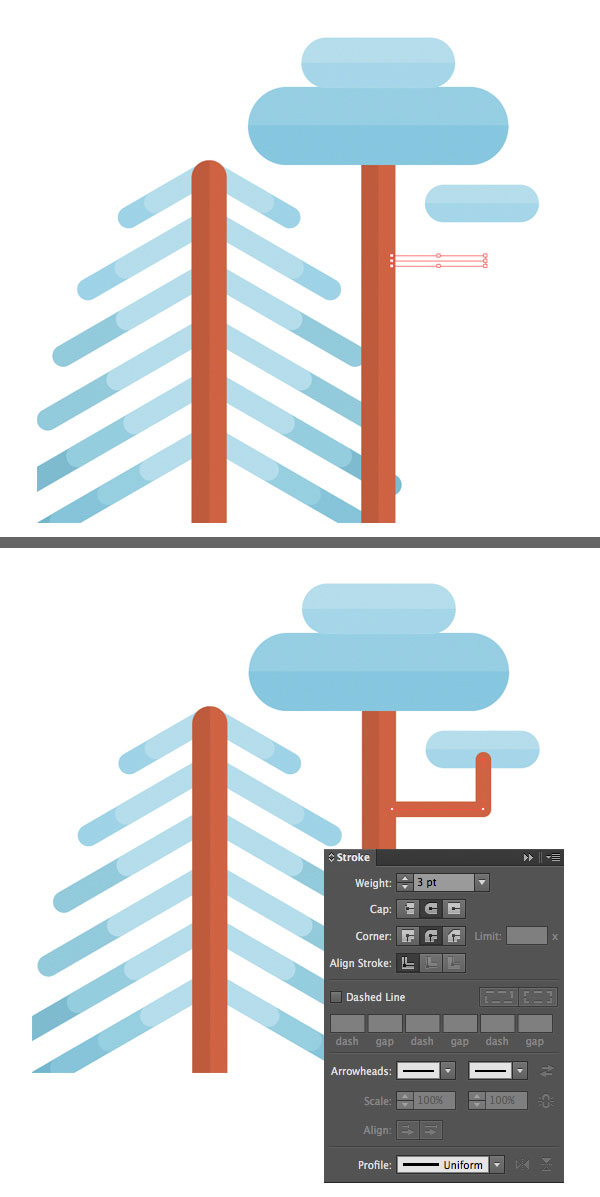
您可以使用“ 实时角落”功能使角落更加圆滑。
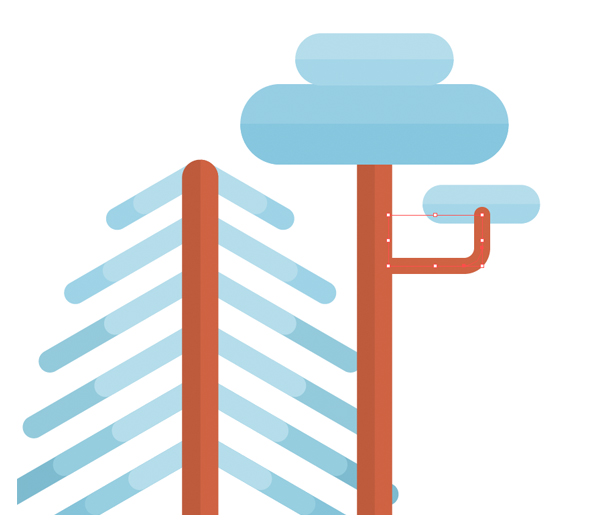
步骤4
让我们在这里添加更多的分支。复制我们所做的,并改变副本的大小和位置。我们可能需要使树更高,为额外的分支有更多的空间。
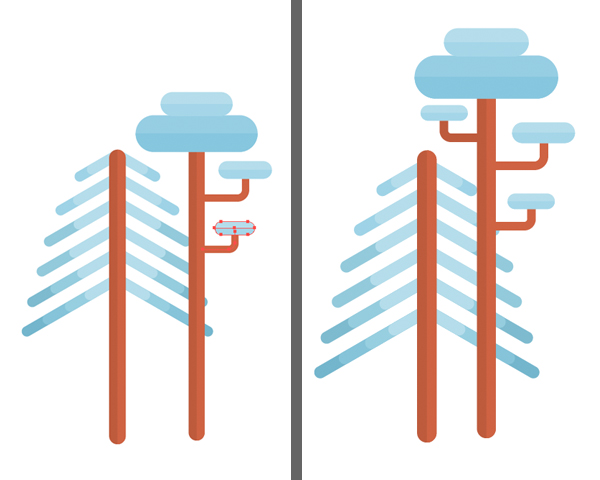
第5步
我们来添加一个圆形的小圆圈,由椭圆工具(L)制成的两个圆圈组成。 附上一个深褐色的树干。这个小家伙会帮我们填补我们插图的一些空白处。