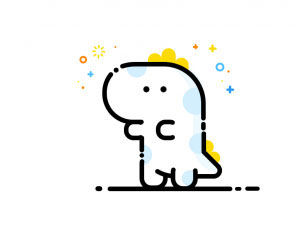3增加细节与扩张画面并上色
第七步 增加动势细节
最后,我增加了喷溅的水花来加强异形窜出水面的动势,并且细画了一个挂掉的异形浮在水面上,来加强画面的故事性。到了这一步,基本上就打算收笔了。(图19)

图19
福利:水花的简单画法
先铺出水面的固有色,然后大概画水花溅射的方向和形状,再进一步细画,在暗面加一些阴影来加强体积感,还有水顺着身体流淌的感觉。(图20)

图20
提供一下水花的自定义笔,制作过程如下(图21)

图21
1 随便在网上找一张喷溅图片,调成黑白色(直接CTRL+U去色),新建一张画布,无所谓大小。关键看选中图案的大小,它会决定自定义笔刷的默认大小。圈选后。
2 按图示,点击定义画笔。
3 起好名字,确认,简单的定义笔刷就完成了。
第八步 扩充画面
最后,觉得异形标志性的尾巴不加上总少点啥,为了让构图更舒服一些,把画布加宽了。(图22)

图22
补齐并加上尾巴。(图23)

图23
加了尾巴之后的效果,离成稿差不多了。(图24)

图24
用65号笔刷淡淡的抹一层水雾。加强空气透视感。(图25)

图25
第九步 增加色彩
新建一层,属性调成柔光,罩一些颜色上去,透明度30%。这样会使整张图看起来色彩丰富一些。下图是新建层正常属性百分百效果。(图26)

图26
第十步 完成稿
为了突出人物,把背景又降暗了一些,修改了部分小细节。到此,整张图就算完工了。(图27)

图27
写在最后的话
因为之前很少画一个人物以上的作品,这次也是一边摸索着一边画,难免会有不足,不过能从中学到东西,也就算圆满了。