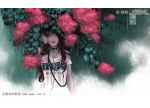步骤24
现在,使用的图层都为Multiply模式,用蓝灰色,添加一些阴影使得一个或者更多的物体与其他区分开来。


步骤25
在这个点上,我觉得有必要使人物的反射更加可见,所以选中图层,点击Ctrl+L色阶命令,将灰点Grey水平设在2.25,增加更多的清晰度。

步骤26
选择钢笔工具(P),画出水滴下去的效果。

步骤27
用笔刷工具Brush Tool (B),选择白色来绘制水滴的高光部分。

步骤28
在玩具图层上双击,选择内部阴影Inner Shadow,设混合模式为正常,选择淡蓝色。选项照下图进行设置。在其他图层里(不包括地面,水滴,和背景)复制和粘贴这个图层样式。(其实都到这步了,按照自己的喜好进行细微的修改就行了,该加阴影的加阴影,该亮的亮,这就到了考验你综合审美能力的时候了)

步骤29
在最顶部添加一个新图层(Shift + Ctrl + N),用油漆桶工具Paint Bucket Tool (G)将其填充为灰色。进入过滤器添加声音滤镜>杂色>添加杂色。设置数量为153%,平均分布。选择单色.

设置图层为叠加模式,透明度为10%。

步骤30
放置纹理,将其盖住整个画布,打开色度和饱和度(Ctrl+U)设饱和度为-100.

步骤31
现在,让我们将图层设为Overlay模式,透明度13%。选择橡皮擦工具Eraser Tool (E), 并用低透明度软刷在图像的中间部分柔和地擦除。