7、添加背景
步骤1
扫描您刚刚创建的一切。只是要确保图纸上的颜料已干。这里最好使用大分辨率(> 900 dpi),因为这将为你在之后的使用提供更多的可能性。

步骤2
添加你的背景到工作文件中。你可以去掉白色背景并创建一个包含整个肖像的组。改变颜色,添加一个色调/饱和度的调整图层。
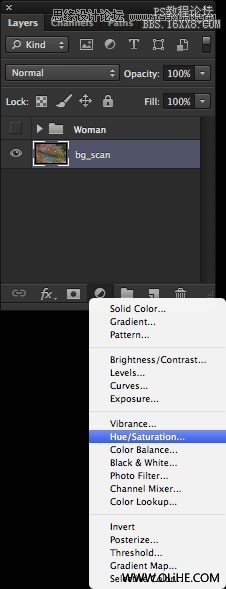
步骤3
你可以使用任何你喜欢的颜色作为背景。对于这一篇,你可以使用渐变色,选择一个黑暗的绿松石。
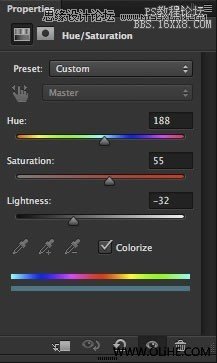
步骤4
现在添加你的第二个颜色图片并调整角度按命令/ Ctrl + T。
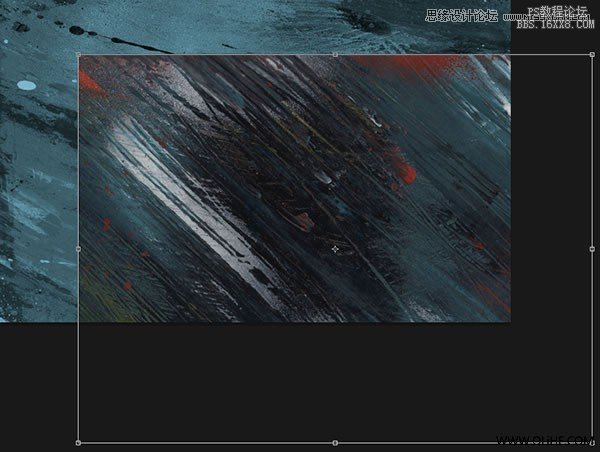
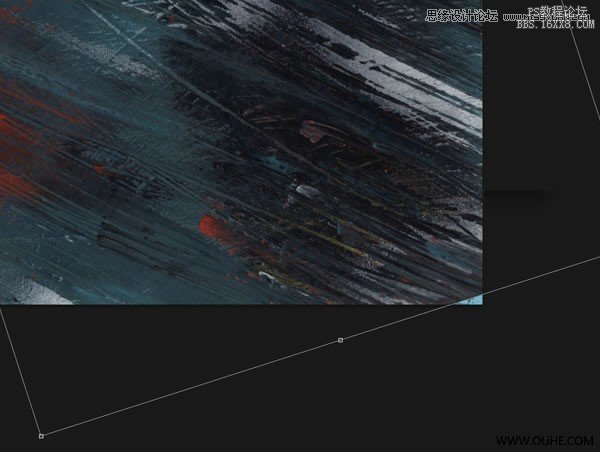
步骤5
在第二个颜色图片下面添加一个层,填充黑色,并且在他们之外创建一个新层。
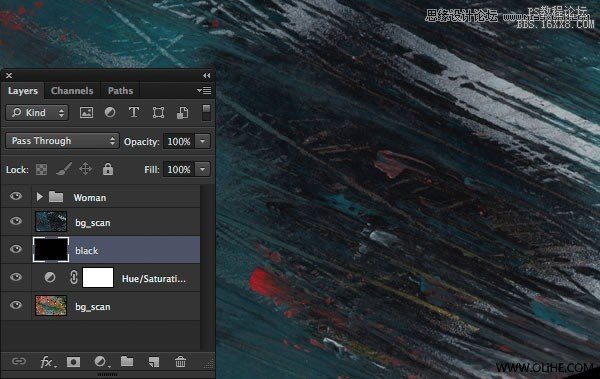
步骤6
现在创建一个新图层蒙版,然后选择全部(Command/Ctrl + A)。 按住ALT,在图层面板中点击你的蒙板。按Command/Ctrl + V粘贴全部。你的彩色结构现在应该作为一个蒙板。
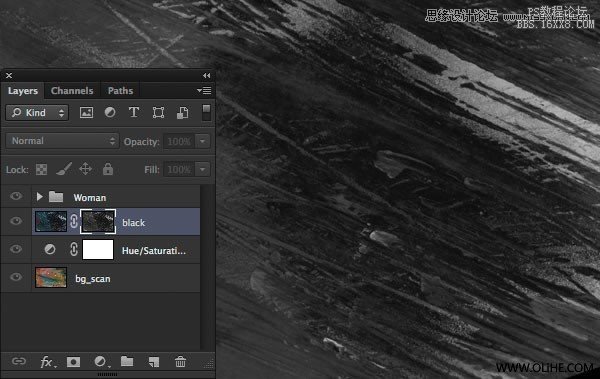
步骤7
在图层面板中点击你的层,去除你的蒙板。现在再次点击你的蒙板,但这一次不用按住ALT。这样你可以看看在你的帆布上发生了什么,但你仍然工作在你的蒙板上。现在你必须再次尝试,使用曲线工具(Command/Ctrl + M)。
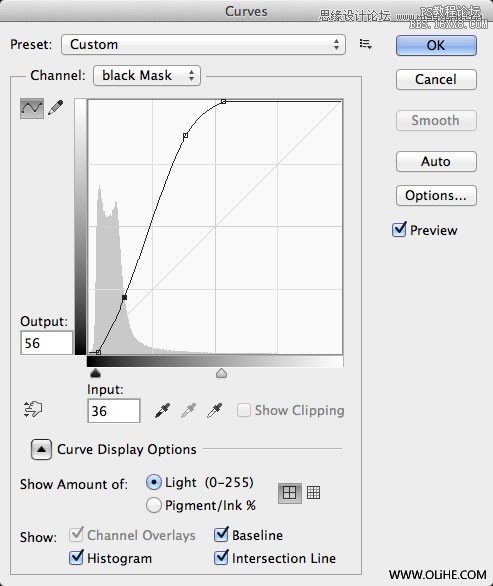
步骤8
最后你的第二个彩色层应该只有明亮的部分是可见的。








