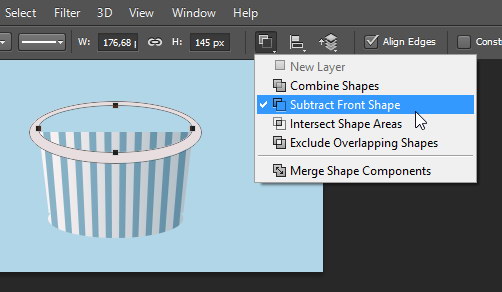做完记得交作业哦。
最终结果:

Step 1
新建一个画布,大小为400×300像素。

Step 2
单击“创建新的填充或调整图层”,然后选择纯色。

选择浅蓝色作为背景(参数如图)。
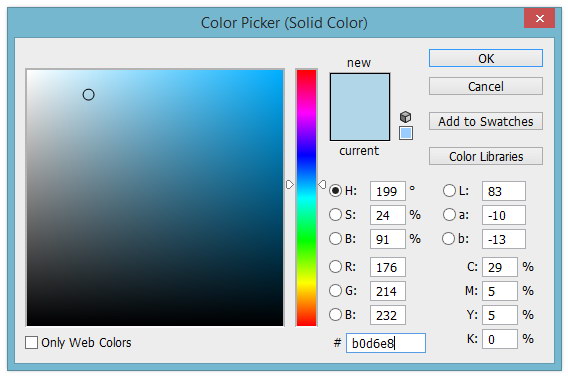
Step 3
在图层面板中双击图层名称更名为“ background”. 这个小的的习惯可以帮助你整理图层。
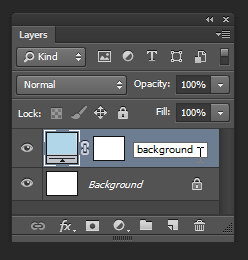
图层面板底部的默认背景已经不再需要,可以删除它。这种方法,可以让你的文件大小节省几千字节。

Step 4
使用矩形工具画一个矩形。颜色选择白色, 填充为无。
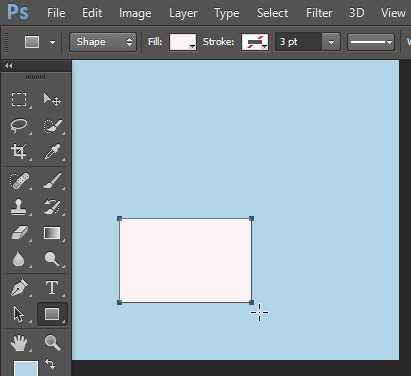
Step 5
按Ctrl + T应用自由变换。右键单击,然后选择透视。

Step 6
将矩形右上个角向外拉动。按回车键确认变换。

Step 7
选择椭圆工具,在矩形下部添加椭圆形。
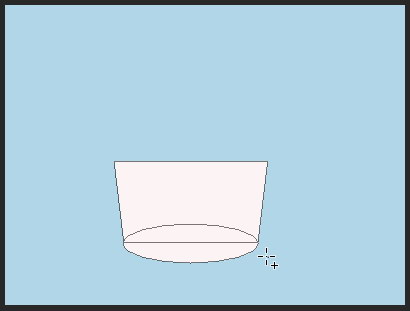
Step 8
双击图层,添加一个从白色到淡蓝色渐变叠加样式。 样式为“线性”,混合模式为“正片叠底”(其它参数如下)。
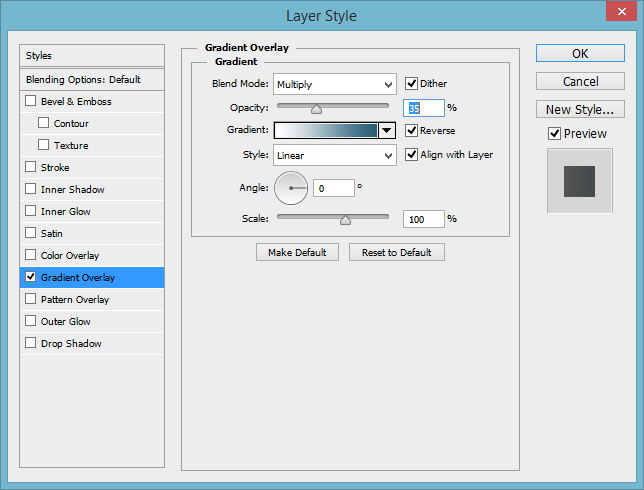
Step 9
添加一个浅蓝色的矩形,并把它垂直于杯身。
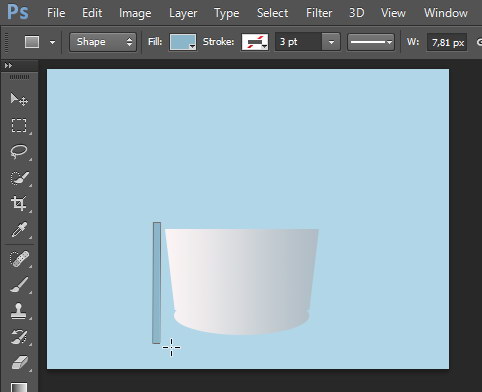
Step 10
选择路径选择工具,选择我们刚才制作的形状,按住Shift + Alt复制并拖动,直到矩形覆盖杯身。

Step 11
用选择工具选中形状按Ctrl + T进行自由变换,右键单击,然后选择透视。

Step 12
将右下角向内拉动,直到其形状与杯身的角度一致(如图所示)。
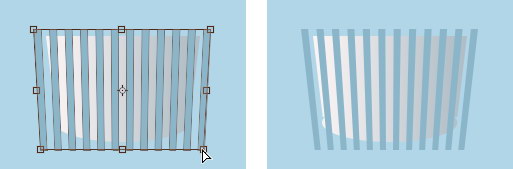
Step 13
按Ctrl + Alt + G向下剪贴蒙版。 所有的矩形将成为杯子的条纹。
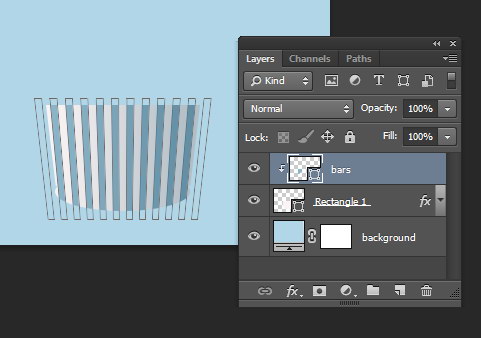

Step 14
在图层面板中,创建新组命名为“Cup”,我们用来绘制杯子。 建立组能够让你大大提高工作效率。接下来用椭圆工具绘制一个椭圆。

Step 15
在之前的形状上添加一个较小的椭圆形状。从选项栏中设置路径模式为减去顶层形状做为冰淇淋杯的上部。(注:快捷键为alt)