Step 12: 高光
继续使用钢笔工具 (P)

这时使用减淡工具 (O) 变亮一些,增加一些光,像我所做的那样。
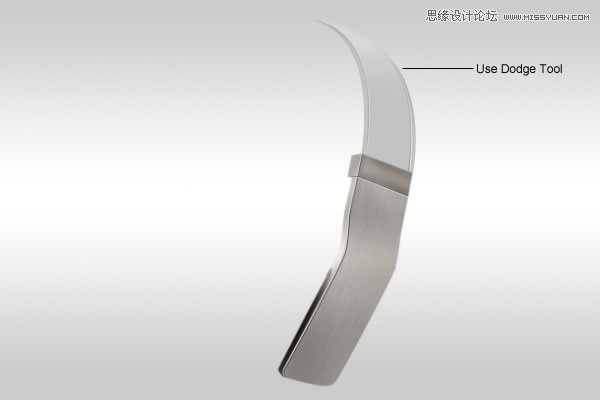
Step 13
创建一个新层,使用钢笔工具创建一个选取。
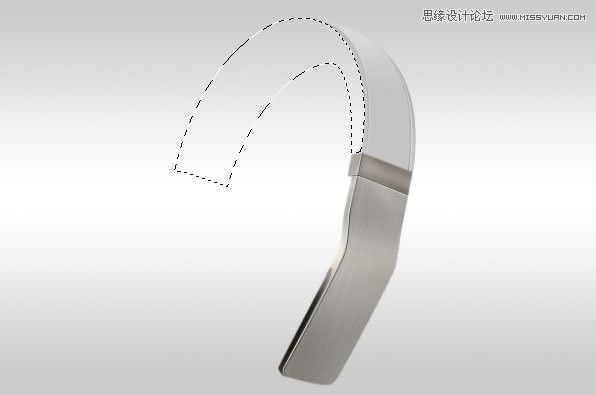
填充这个选取一个灰色, 我用 #b3b0ab
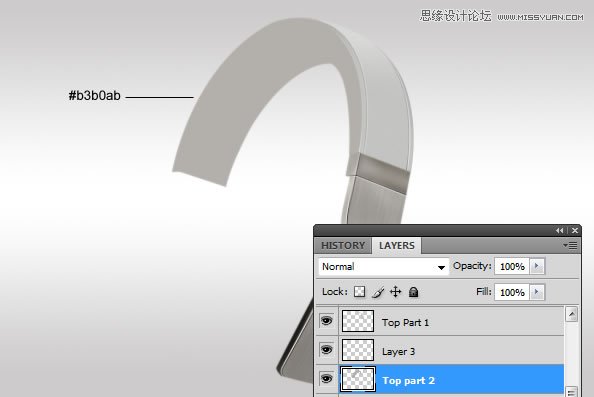
使用滤镜 > 噪点 > 添加噪点 ,使用如下图的设置。
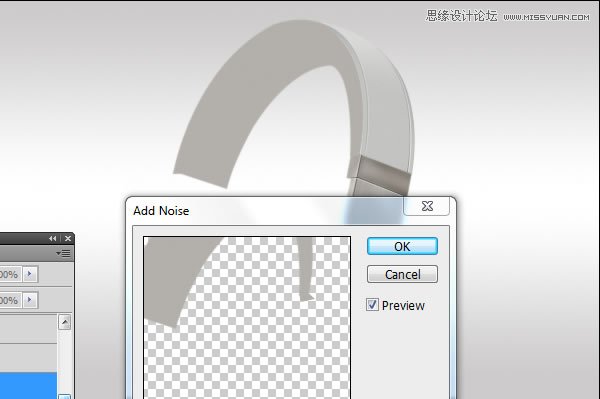
Step 14
选取钢笔工具(P), 创建一个路径,右键单击路径一个“选择”选项。让这个选取使用这些设置。
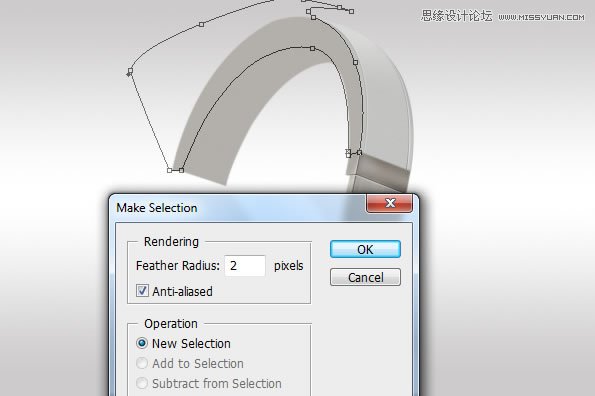
使用减淡工具 (O) 增加高光, 增加一些数量多的光在这个选取.

Step 15
创建选取画出下面的部分。

增加一些阴影, 使用加深工具(O)

Step 16
创建一个新层 (Command/Ctrl + Shift + N) 创建下一个选区选择羽化: 0.3 px

填充这个选取一个灰色,我使用#97928e 增加一些高光 和阴影在这个图层.

继续使用加深与减淡工具。








