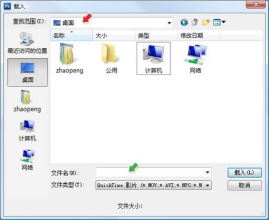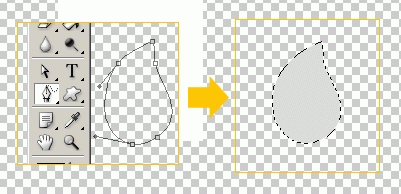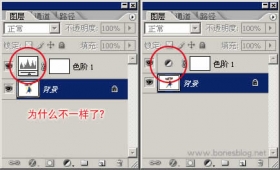步骤六:
复制“地面”图层并载入“地面”图层选区,(按ctrl+单击“地面”图层缩略图)后反选区域(ctrl+shift+i),按下删除键。这样你就得到了两个不同层次的地面质感。
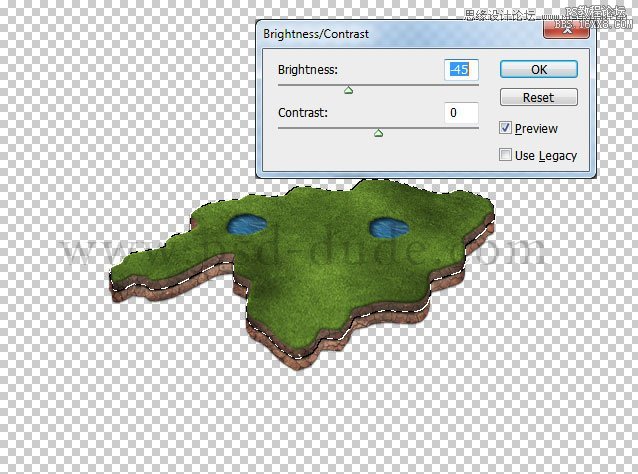
步骤七:
对“地面副本”图层添加一个“亮度/对比度”的调整层。同时也在两个“地面”图层的图层混合模式中添加“阴影”效果,如图所示。我们将做进一步的调整,既然我们添加了其他元素,那当然要使它们都能够融合进入整个效果中去。
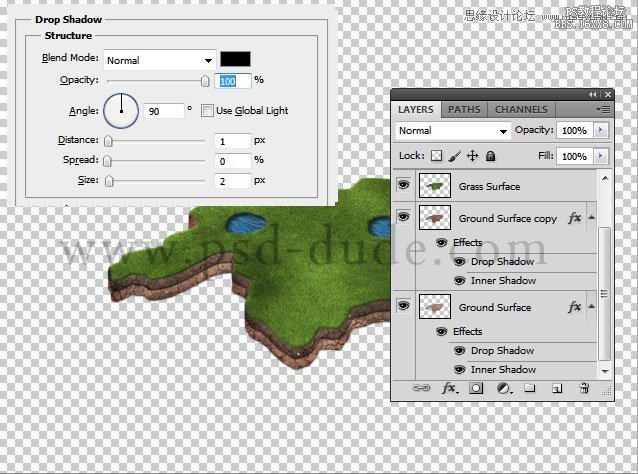
步骤八:
现在是时候添加一个背景到3D地图上了。创建一个新的图层重命名为“梯度层”,使用颜色为#559abf和白色添加线性渐变。

步骤九:
添加一个新的图层重命名为“水面”在上面添加高质量的“水”的纹路,调整至正确的透视位置,设置使之相匹配和改变混合模式为“叠加”,不透明度50% 的水平。

步骤十:
现在我们来把3D地图中的“水面”和其余部分混合起来了。在“草地”的图层上添加混合模式/内阴影的效果。

参照下图的设置修改地面图层上的阴影效果。