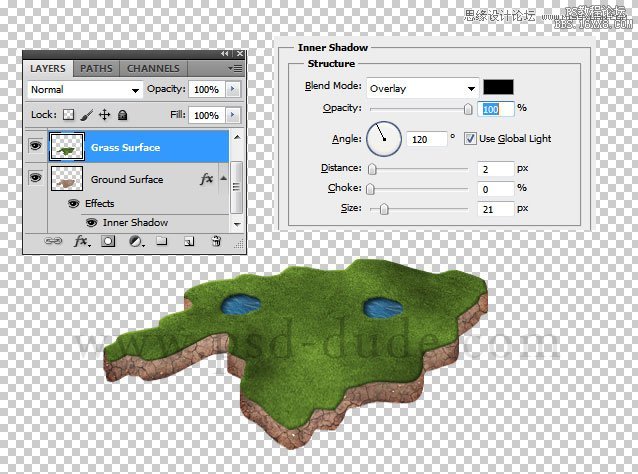步骤三:
在此图层上创建一个新的图层,载入选区(按ctrl+单击图层缩略图)。设置 前景色 为白色,背景色为黑色。选择“滤镜/渲染/云”。改变本图层的混合模式为“叠加”,不透明度为65%。
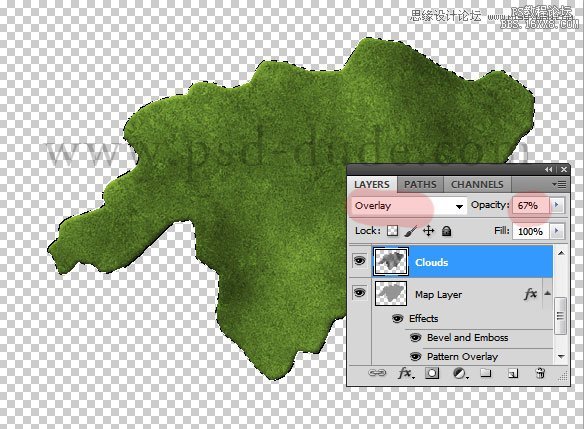
步骤四:
新建一个图层并命名为:水面,使用素材“水”,并使一个或者是两个选项增加其质感,使其看起来像湖泊。调整纹理使效果更逼真。

打开“水面”图层的混合模式窗口,并添加“内阴影”和“斜角”与“浮雕”。

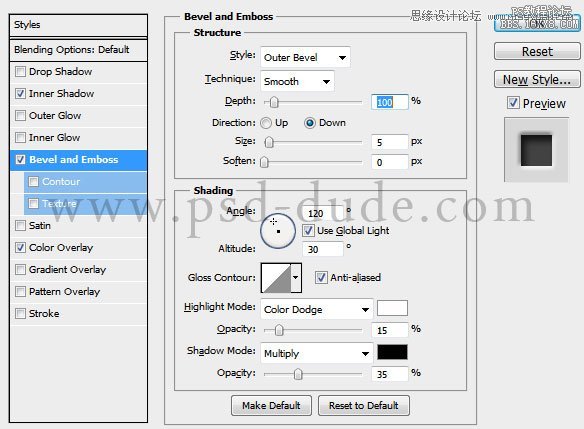
你可以添加其他任何平面单元到本地图上,例如道路。你也可以根据你的喜好来设计这些平面。选择所有的图层(不要包含背景图层)并合并这些图层。命名这个图层为“shape 1”。
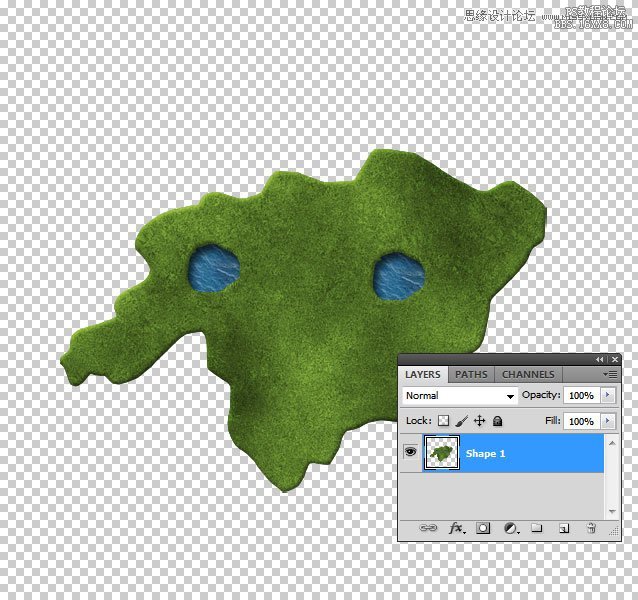
步骤五:
现在我将用我的一个photoshop的3D动作来绘制3D地图。所以下载这个免费的3D动作,在photoshop中加载它,并运用到shape 1图层上。
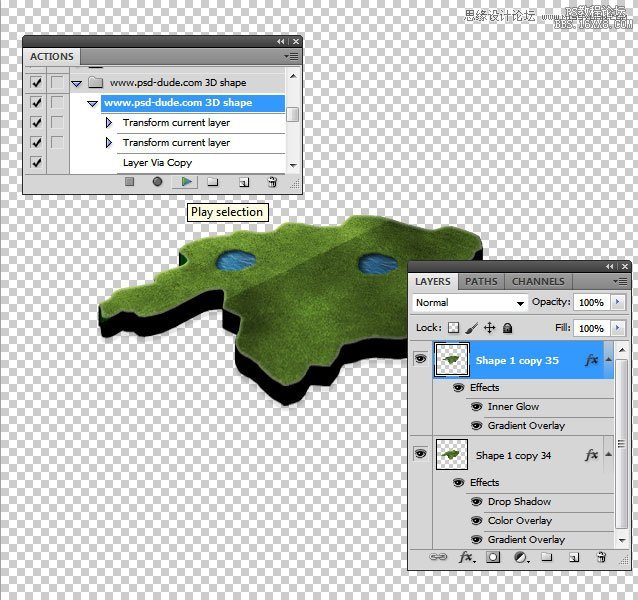
解锁图层,然后明确两个图层的图层样式(选择,单击右键并选择“清除图层样式”。将第一个图层命名为“草地”第二个图层为“地面”。对于“地面”图层,你可以使用地面纹理就像泥土,岩石,地球等等。我们在这里使用了“污物地面纹理”来调整它,并添加一个“内阴影”的效果给它一个三维的外观。