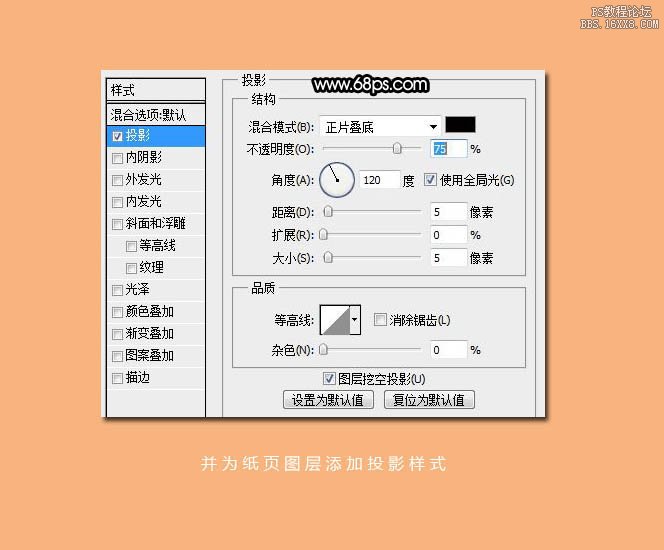七、按住Ctrl 键调出图层1 的选区,执行:选择 > 修改 > 收缩,数值为20,确定后新建一个图层。
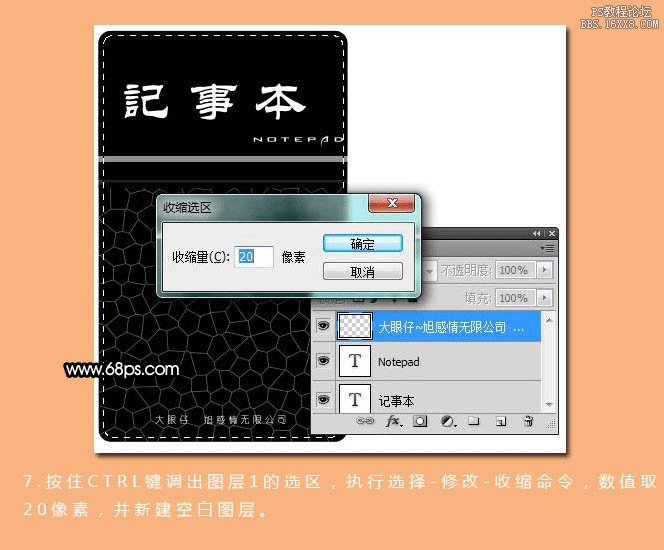
八、转到路径面板,并未选区创建路径,效果如下图。
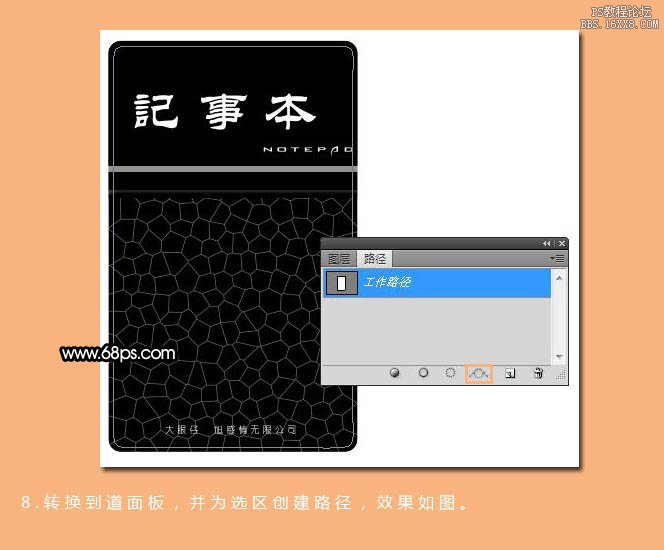
九、转到图层面板,选择画笔工具,设置大小为7像素。选择钢笔工具,在路径上右键选择描边路径,选择画笔,效果如下图。
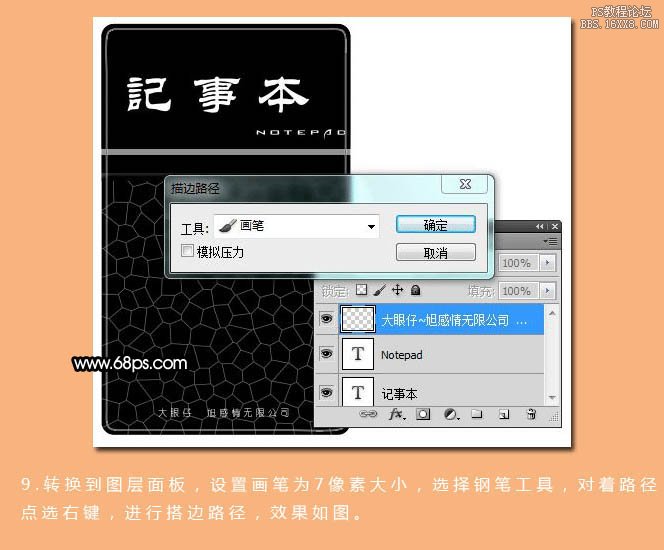
十、使用矩形选框工具,画出下图所示选区,使用移动工具并进行删除不需要的部分。
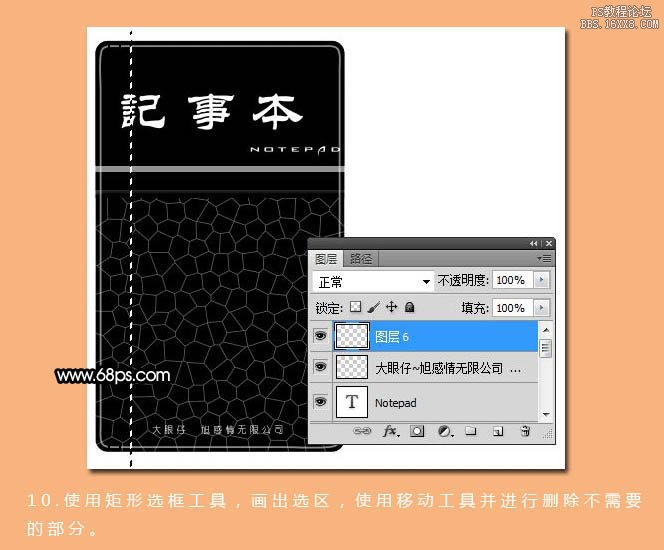
十一、删除后效果如下图。此时装订线已经出来了,这是我们可以为其添加图层样式。设置斜面浮雕为枕状浮雕,做出凹陷部分。
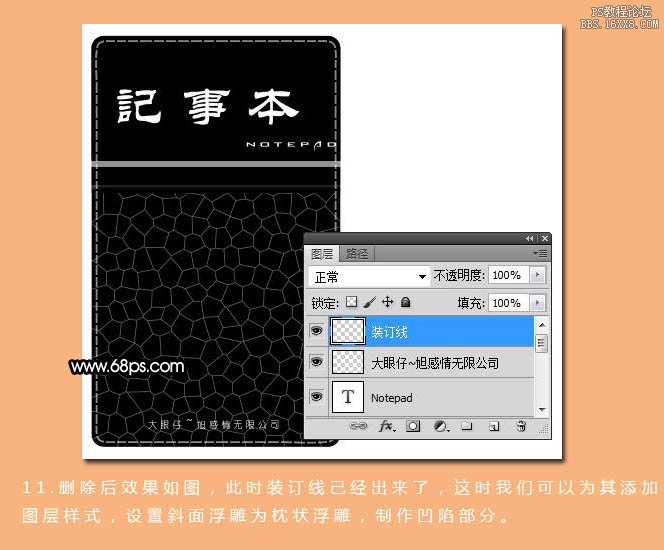
十二、新建一个组,将所有图层放置在组内,并复制组1,新建一个空白图层,将组1副本与图层6合并,将其转为普通图层,按Ctrl + T 对其进行变换调整,如下图。

十三、复制图层6得到副本。选择图层6,按Ctrl键调出图层6的选区,执行:选择 > 修改 > 收缩,数值为21,并填充黑色,效果如下图。
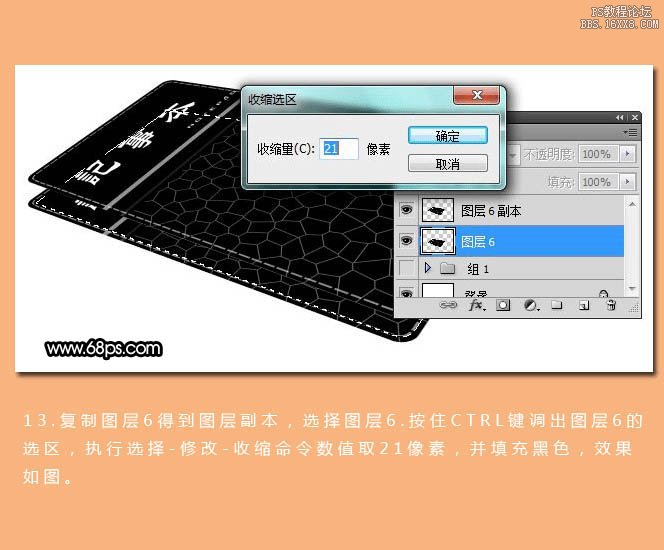
十四、按Ctrl 调出图层6的选区,新建一个图层命名为纸页,执行:选择 > 修改 > 收缩,数值为20像素,填充白色。取消选区后向上移动2个像素,效果如下图。
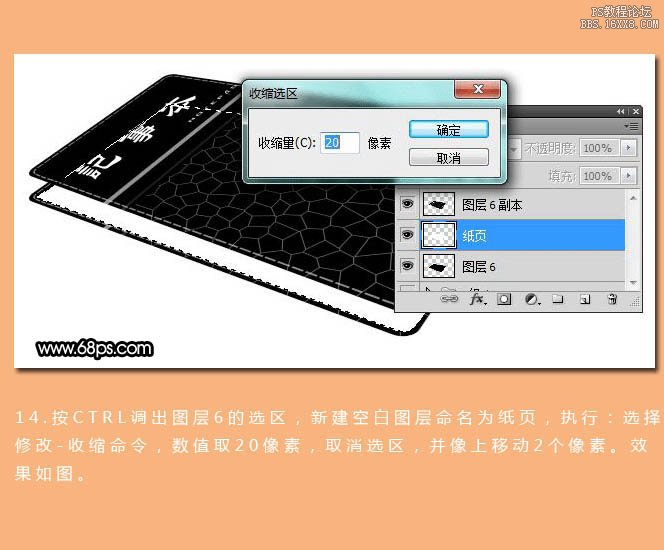
为纸页添加图层样式,选择投影,参数设置如下图。