Photoshop实例教程:胡萝卜鼠绘教程作者:Sweetwitch 来源:eNet硅谷动力
先看一下最终效果:

制作步骤:
1、新建一个文件,用钢笔工具画出胡萝卜的轮廓,画四个节点调节一下,形状看着舒服就行了。

2、Ctrl Enter转路径为选区,新建一个图层,命名为胡萝卜,设前景色为橙色,Alt Enter填充。

3、保持选区,执行滤镜/杂色/添加杂色,设置如下,增加表面质感。
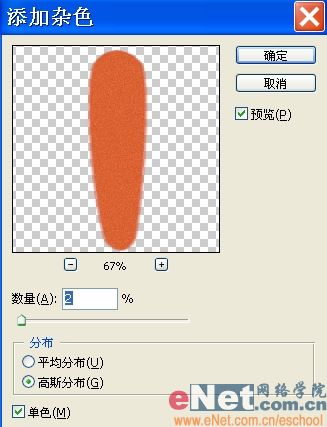
4、保持选区,执行滤镜/模糊/动感模糊,设置如下,形成表面的纹理。
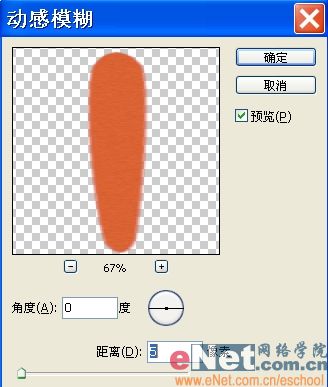 、Ctrl D取消选择,此时效果如下。
、Ctrl D取消选择,此时效果如下。

6、执行编辑/变换/变形,将中间竖向的三条网格向上拖动一些,使表面的纹理具有向上的弧度。
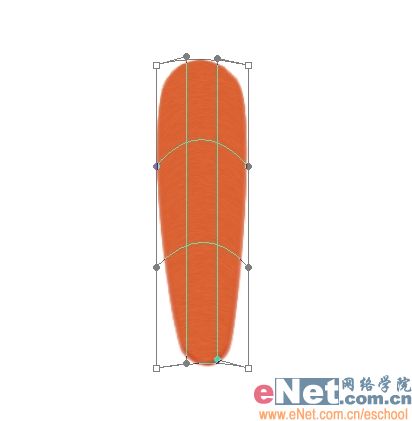
7、执行滤镜/扭曲/球面化,设置如下,增加立体感。

8、选择减淡工具,设置如下,按住Shift键在表面涂抹出一条高光。
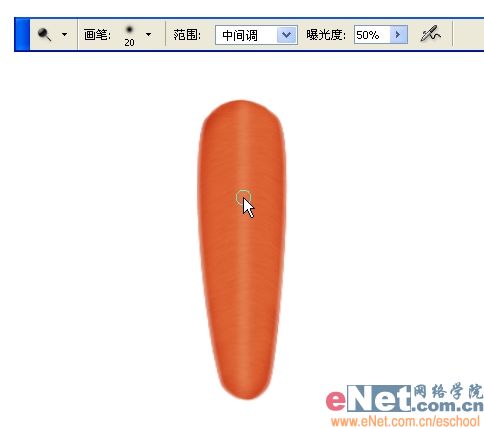 9、选择加深工具,设置如下,在胡萝卜的边缘涂抹出暗部。
9、选择加深工具,设置如下,在胡萝卜的边缘涂抹出暗部。
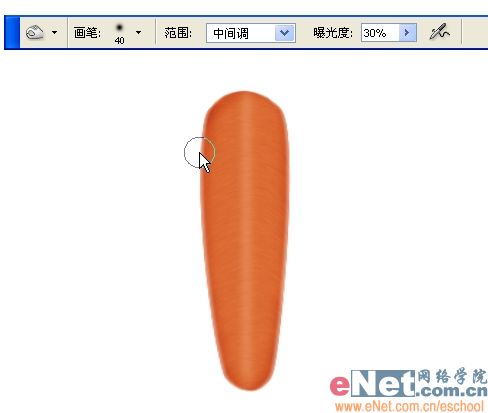
10、继续用加深工具涂抹出胡萝卜尾部的暗面。
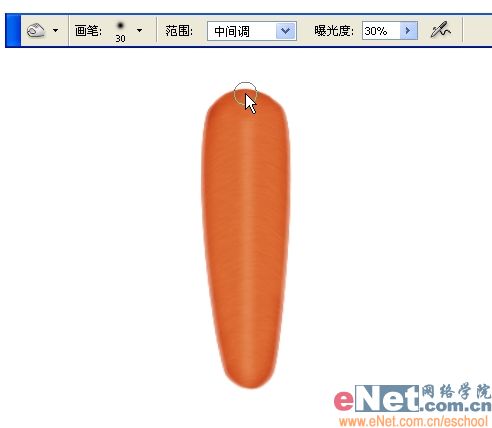
11、选择画笔工具,设前景色为绿色,设置如下,在胡萝卜尾部画出茎。
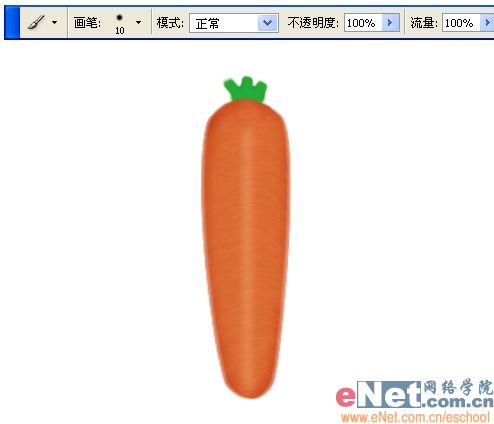
12、用加深工具涂抹出茎的暗部,笔触小一点。
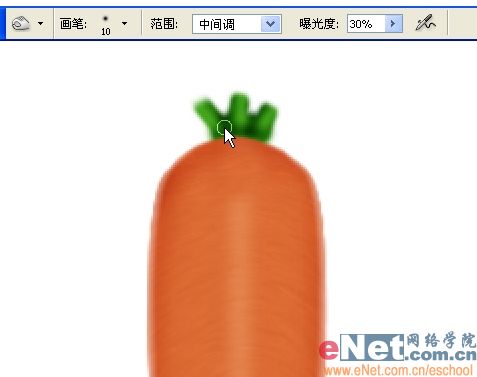
13、再用减淡工具涂抹出茎的亮部,笔触小一点。
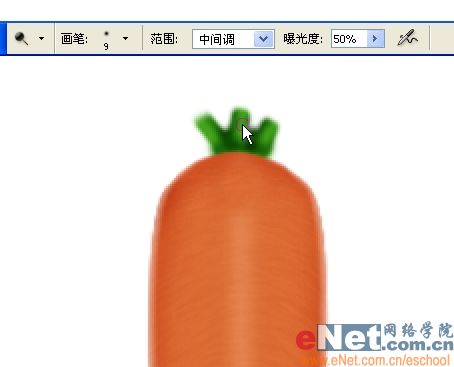
14、选择用涂抹工具,设置如下,将胡萝卜的尾部向内涂抹出凹陷的样子,增加立体感。
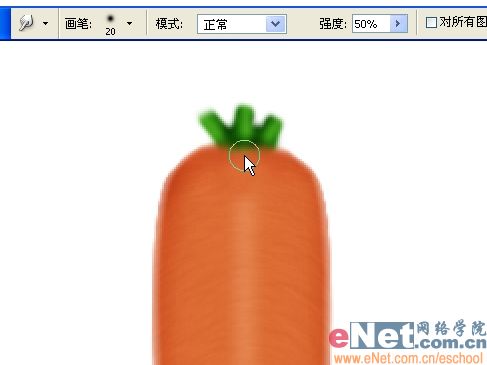 15、隐藏背景图层,按Ctrl Shif Alt E将可见图层合并为图层1,这样既能得到合并后的胡萝卜,又不破坏原图层,。
15、隐藏背景图层,按Ctrl Shif Alt E将可见图层合并为图层1,这样既能得到合并后的胡萝卜,又不破坏原图层,。
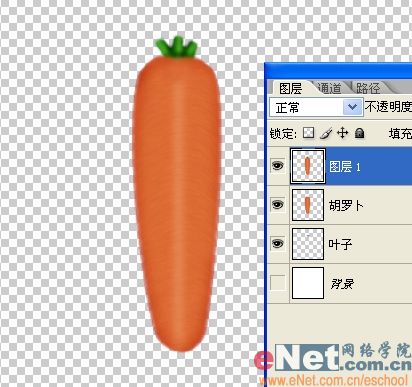
16、给胡萝卜添加阴影。在图层面板双击图层1调出其图层样式,勾选投影,设置如下。

17、Ctrl T调整胡萝卜到如下角度和位置。
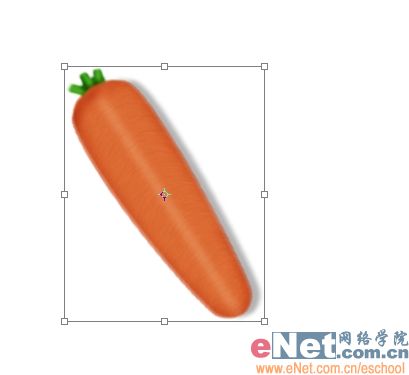
18、选择移动工具,按住Alt键拖动图层1复制出一个胡萝卜,Ctrl T改变一下大小和位置。
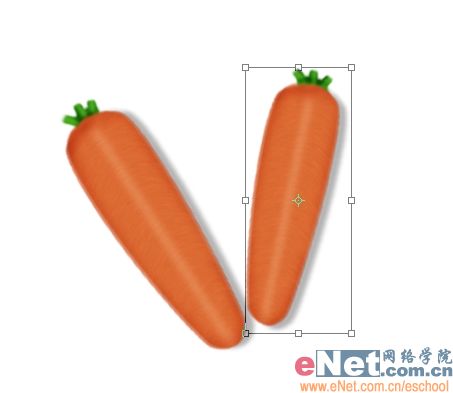
19、再复制出一个胡萝卜,Ctrl T改变一下大小和位置,形成三个随意摆放着的胡萝卜。
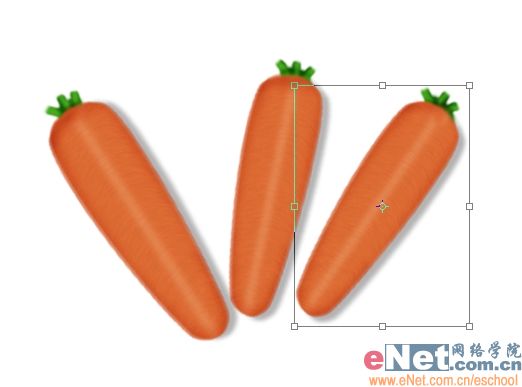
20、如果对胡萝卜的颜色不满意,可以Ctrl U调整色相、饱和度,具体数值以看着舒服为准。

先看一下最终效果:

先看一下最终效果:

制作步骤:
1、新建一个文件,用钢笔工具画出胡萝卜的轮廓,画四个节点调节一下,形状看着舒服就行了。

2、Ctrl Enter转路径为选区,新建一个图层,命名为胡萝卜,设前景色为橙色,Alt Enter填充。

3、保持选区,执行滤镜/杂色/添加杂色,设置如下,增加表面质感。
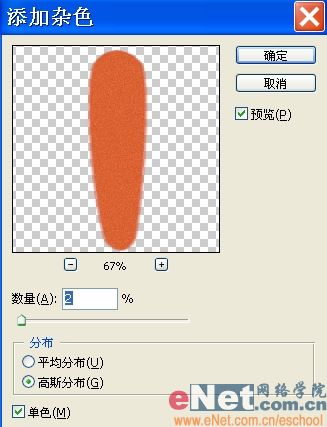
4、保持选区,执行滤镜/模糊/动感模糊,设置如下,形成表面的纹理。
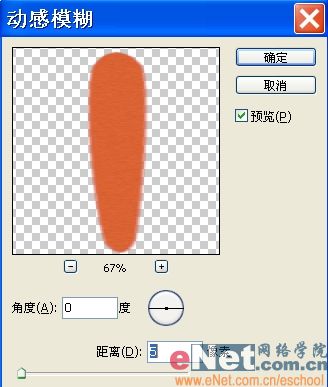 、Ctrl D取消选择,此时效果如下。
、Ctrl D取消选择,此时效果如下。
6、执行编辑/变换/变形,将中间竖向的三条网格向上拖动一些,使表面的纹理具有向上的弧度。
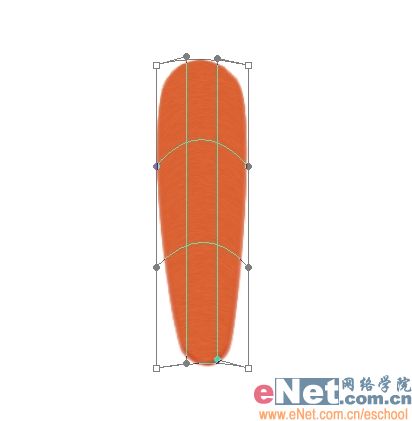
7、执行滤镜/扭曲/球面化,设置如下,增加立体感。

8、选择减淡工具,设置如下,按住Shift键在表面涂抹出一条高光。
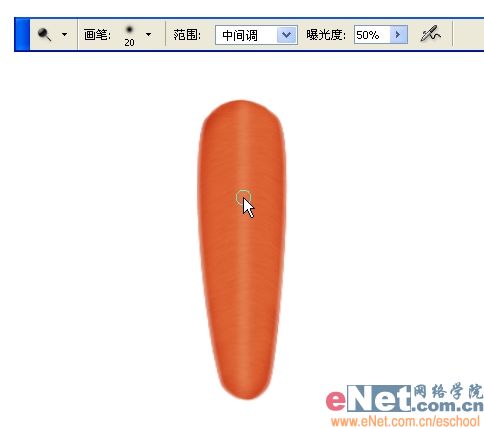 9、选择加深工具,设置如下,在胡萝卜的边缘涂抹出暗部。
9、选择加深工具,设置如下,在胡萝卜的边缘涂抹出暗部。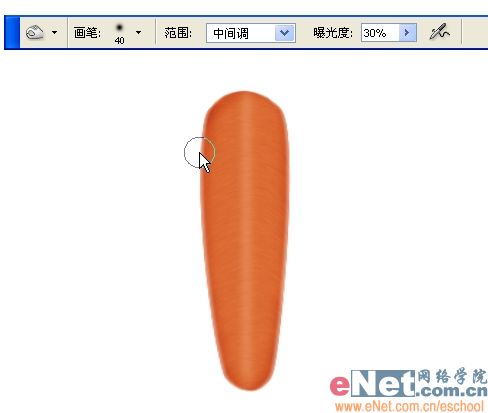
10、继续用加深工具涂抹出胡萝卜尾部的暗面。
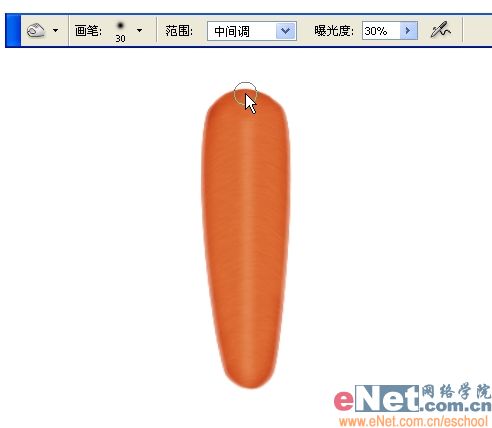
11、选择画笔工具,设前景色为绿色,设置如下,在胡萝卜尾部画出茎。
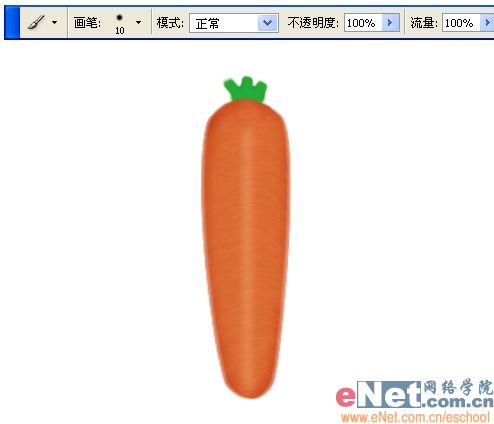
12、用加深工具涂抹出茎的暗部,笔触小一点。
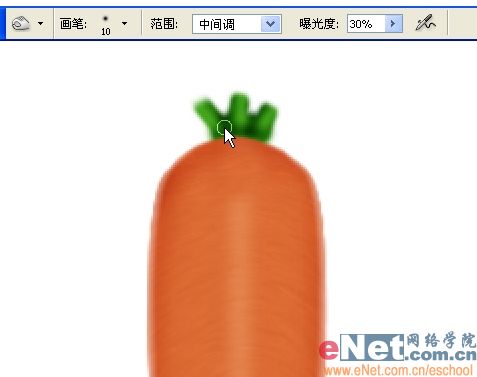
13、再用减淡工具涂抹出茎的亮部,笔触小一点。
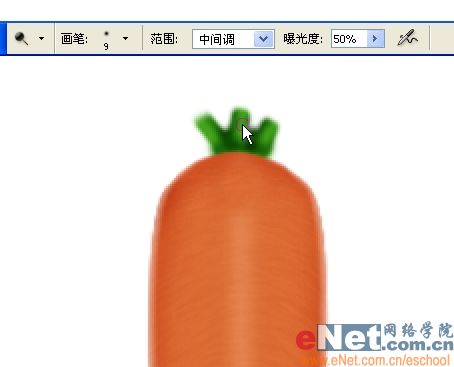
14、选择用涂抹工具,设置如下,将胡萝卜的尾部向内涂抹出凹陷的样子,增加立体感。
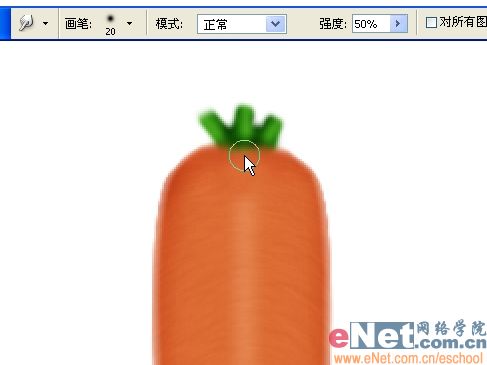 15、隐藏背景图层,按Ctrl Shif Alt E将可见图层合并为图层1,这样既能得到合并后的胡萝卜,又不破坏原图层,。
15、隐藏背景图层,按Ctrl Shif Alt E将可见图层合并为图层1,这样既能得到合并后的胡萝卜,又不破坏原图层,。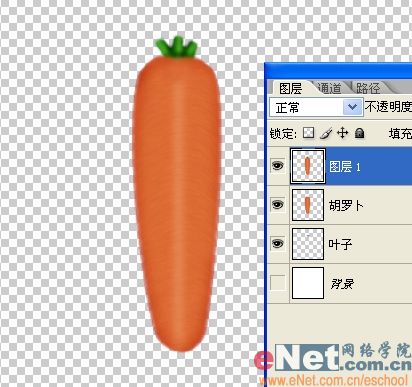
16、给胡萝卜添加阴影。在图层面板双击图层1调出其图层样式,勾选投影,设置如下。

17、Ctrl T调整胡萝卜到如下角度和位置。
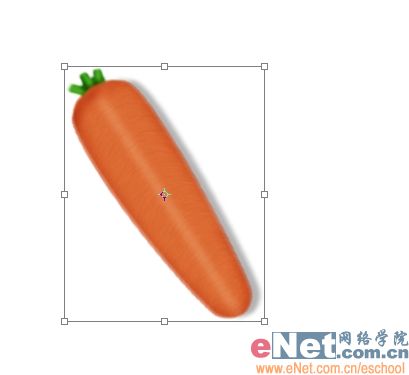
18、选择移动工具,按住Alt键拖动图层1复制出一个胡萝卜,Ctrl T改变一下大小和位置。
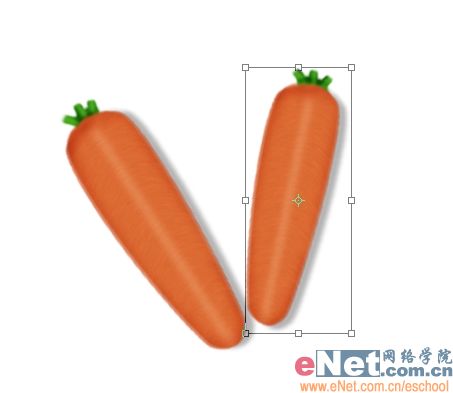
19、再复制出一个胡萝卜,Ctrl T改变一下大小和位置,形成三个随意摆放着的胡萝卜。
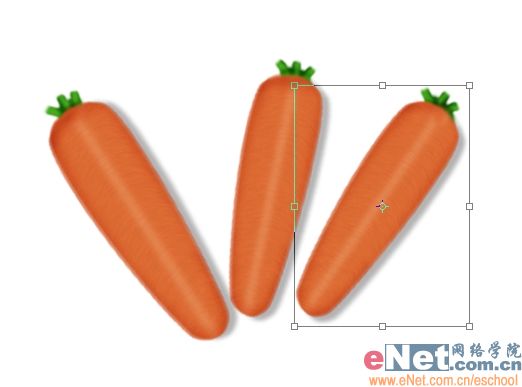
20、如果对胡萝卜的颜色不满意,可以Ctrl U调整色相、饱和度,具体数值以看着舒服为准。

先看一下最终效果:

搜索更多相关主题的帖子:photoshop







