9、现在再来制作第一片翅膀,需要完成的效果如下图。

<图9>
10、在背景图层上面新建一个组,用钢笔沿着轮廓勾出下图所示的选区,然后给组添加图层蒙版。
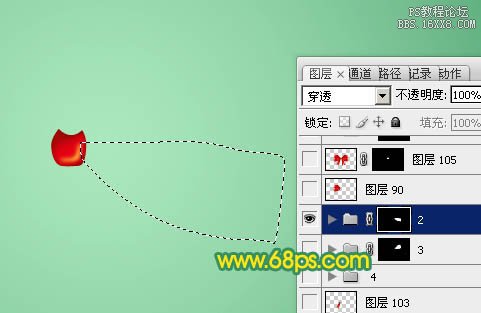
<图10>
11、在组里新建一个图层,选择渐变工具,颜色设置如图11,然后由左至右拉出土12所示的线性渐变。
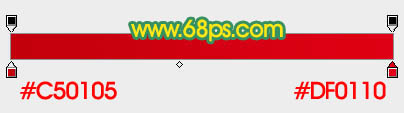
<图11>

<图12>
12、新建一个图层,用钢笔勾出左侧部分的暗部选区,羽化15个像素后填充暗红色。

<图13>
13、新建一个图层,用钢笔勾出下图所示的选区,羽化3个像素后填充红色。填色后不要取消选区,选择菜单:选择> 修改 > 收缩,数值为7,确定后新建一个图层填充淡红色,效果如图15。

<图14>

<图15>
14、新建一个图层,第二条高光用同上的方法来完成,如图16,17。

<图16>

<图17>







