步骤十一:
使用柔角画笔在一个新的图层上围绕“地面”图层区域边缘画处一些波浪和泡沫的效果。

步骤十二:
在一个新的图层上添加一些复制的不同尺寸的切口树如下图所示.

每棵树或者每一组树都需要阴影,所以使用软毛刷在新的图层上用黑色来快速绘制阴影。更改混合模式为叠加调节一下不透明度。

步骤十三:
现在,我将使用一些好看的云彩笔刷来添加一些云在3D地图上,你也需要为这些云添加阴影。

为了使所有的部分能够连接在一起,我们添加一个照片滤镜调整图层并添加了一个好看的黄色色调。
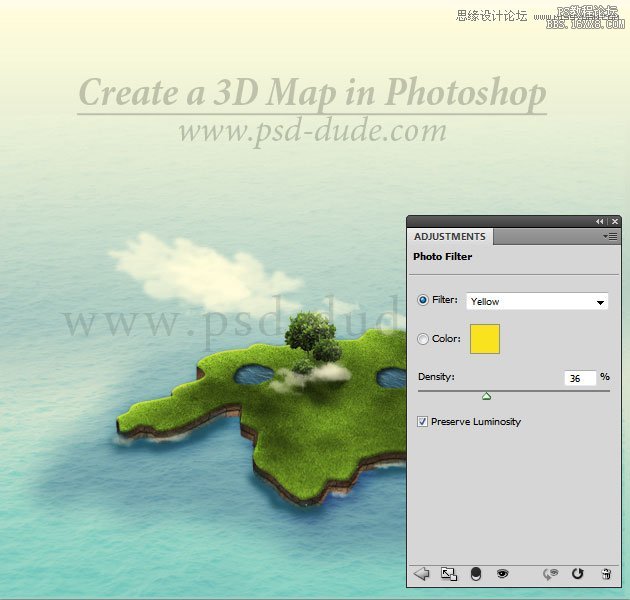
你也可以添加你想要的其他元素,像汽车,建筑物,船,飞机,道路,但是要非常小心正确运用透视角度和其他效果去添加这些元素。
另一个想法就是利用3D运输和建筑图标就好比下图的这些3D建筑和GPS地图图标,这些已经在 PNG的透明格式里了。这一组合里也包含着许多很酷的标志和地图引脚标志还有路标,你也可以添加到你的地图上。

你也可以在互联网上搜索其他很酷的标志甚至是3D模型,这是最终的效果,我真的希望你喜欢我的3D地图。








