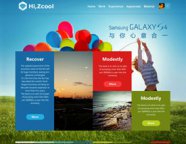10、按Ctrl+ J 把当前图层复制一层,然后修改一下图层样式,去掉投影,设置一下斜面和浮雕的数值,等高线不用变。确定后把填充改为:0%,效果如图21。

<图20>

<图21>
11、在背景图层上面新建一个图层,用椭圆选框工具拉出下图所示的椭圆选区,并填充黄色。

<图22>
12、取消选区后按照花纹部分的复制方法,复制出一个完整的圆,这里的角度为30度。然后把这些圆的图层合并为一个图层。

<图23>
13、同上的方法制作一个深蓝色的圆,如下图。

<图24>
14、给蓝色圆添加图层样式,参数及效果如下图。

<图25>

<图26>

<图27>
15、提取之前的花纹单元,描边3个像素,中间部分填充白色,如下图。

<图28>