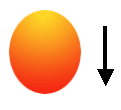11、新建一个图层,同上的方法给内部气泡的顶部增加一点高光,如下图。
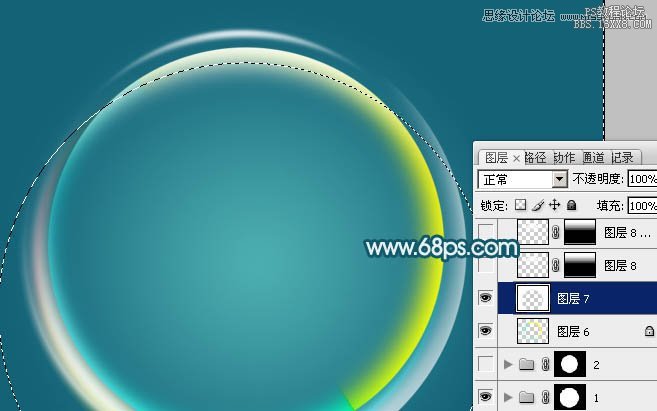
12、新建一个图层,用椭圆选框工具拉出下图所示的椭圆选区,填充白色。取消选区后添加图层蒙版,用黑色画笔把底部的过渡擦出来,效果如下图。
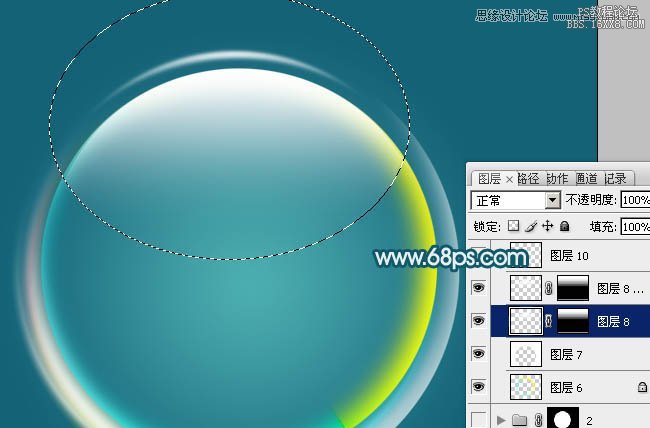
13、新建一个图层,同上的方法给底部增加一些淡淡的高光,如下图。

14、新建一个图层,顶部再增加一些细小的光束,增强细节,如下图。到这里内部气泡基本完成。

15、调出外部气泡组的选区,在图层的最上面新建一个组,给组添加图层蒙版。

16、用钢笔工具勾出下图所示的选区,羽化15个像素后填充白色,作为两个气泡中间的高光。

17、其它部分同样的方法增加一些高光,气泡部分基本完成,效果如下图。