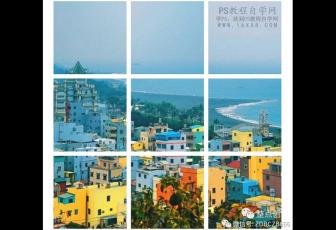八、新建一个图层,用矩形选框工具拉一个长条矩形选区,如图15,选择渐变工具颜色设置如图16,拉出图17所示的线性渐变。



九、新建一个图层,线条工具拉一些排列规律的线条,如图18。

十、在举行图层下面新建一个图层,把前景颜色设置为:#CDD6DD,用画笔把图19所示区域涂上暗调色,效果如图20。


十一、新建一个图层,用钢笔工具勾出瓶盖部分的选区,如图21,选择渐变工具,颜色设置如图22,拉出图23所示的线性渐变。



十二、新建一个图层,选择深一点的颜色,把图24所示区域涂上暗调色,如图25。


十三、新建一个图层,同样的方法把图26所示区域涂上暗调色。


十四、新建一个图层,制作高光条和暗调部分,如图28,29。


十五、最后加上一些线条,完成最终效果。