方法三:
这个方法是使用滤镜制作同心圆,比较简单,也比较快。
步骤1:新建画布,在图层中新建图层1,选矩形选框工具(M),在画布中画一个长方形框,如下图所示:
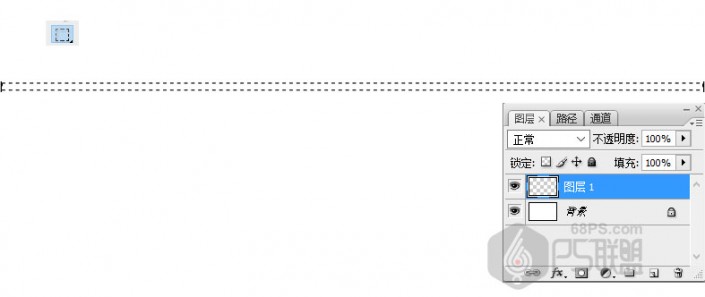
将前景色设为黑色#000000,按Alt+Delete键填充黑色。
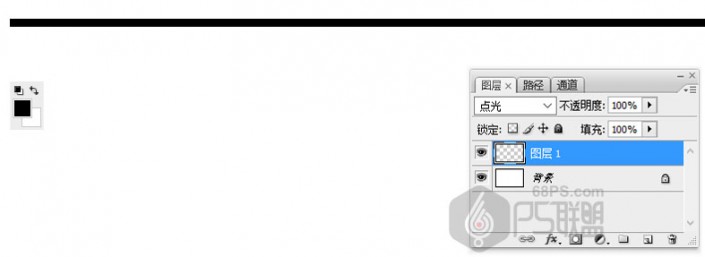
Ctrl+J复制图层1中的直线,并往下移动,直到整个画布都是直线,如下图所示:
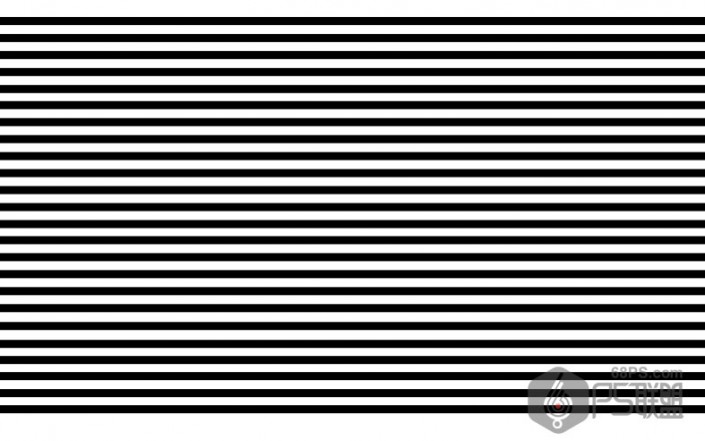
按住Shift键全选除背景层外的所有图层,然后选移动工具(V)点垂直居中分布按钮,这时直线之间的间距就都一样了。
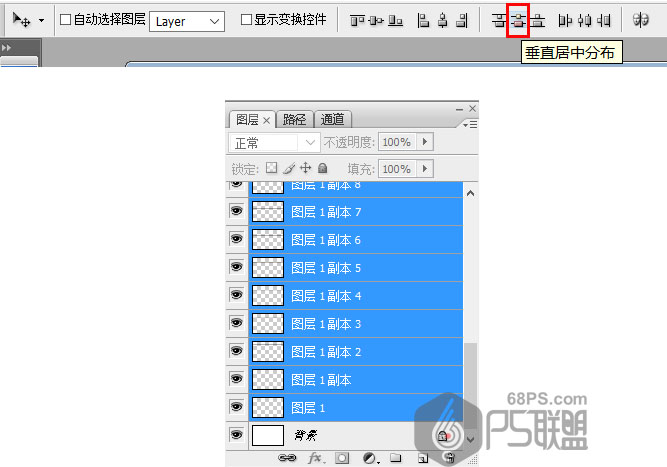
Ctrl+E合并所有图层,然后选矩形选框工具(M),按住Shift键在画布中画一个正方形框
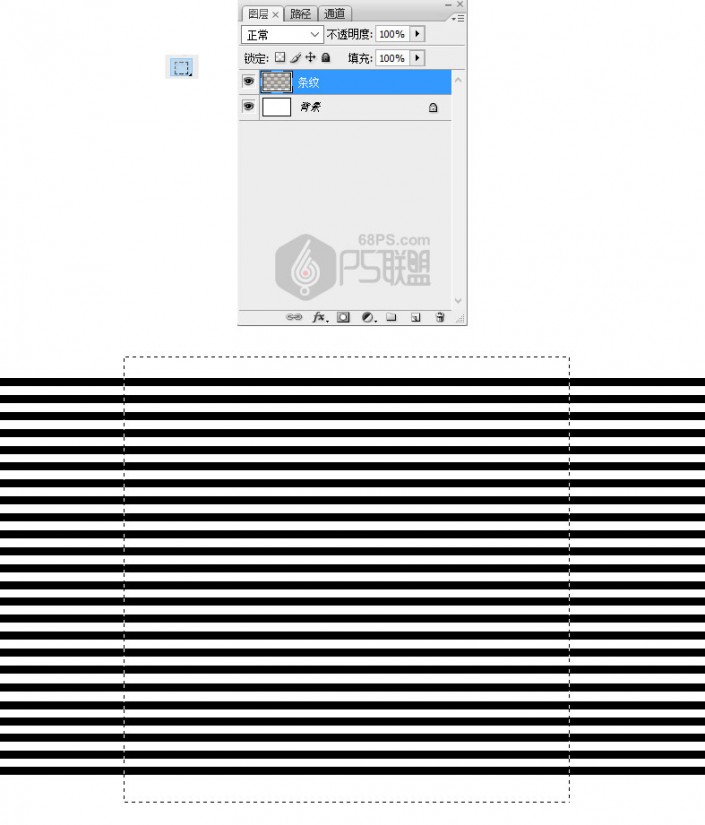
选择滤镜-扭曲-极坐标,选平面坐标到极坐标,这时画布中间就出现了一个同心圆了。
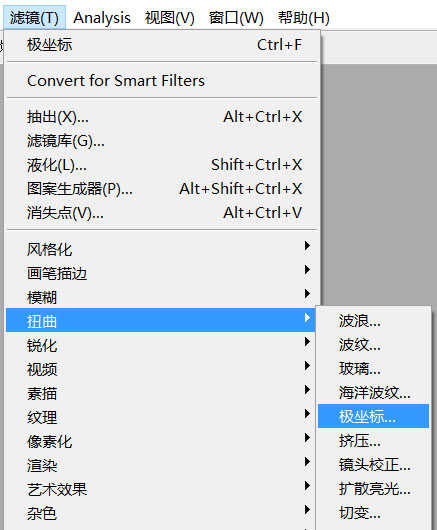
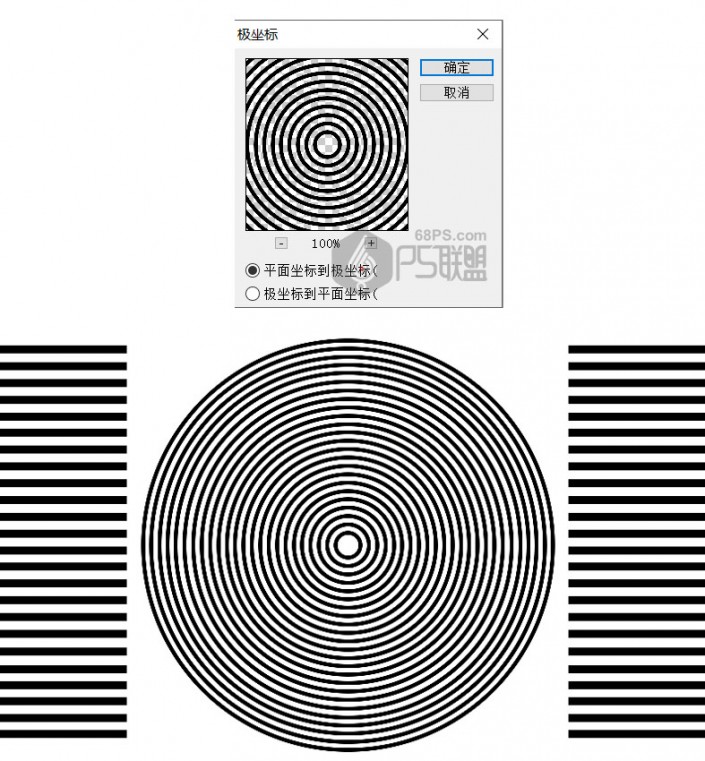
选矩形选框工具(M)选中两边不要的直线,按Delete键删除。
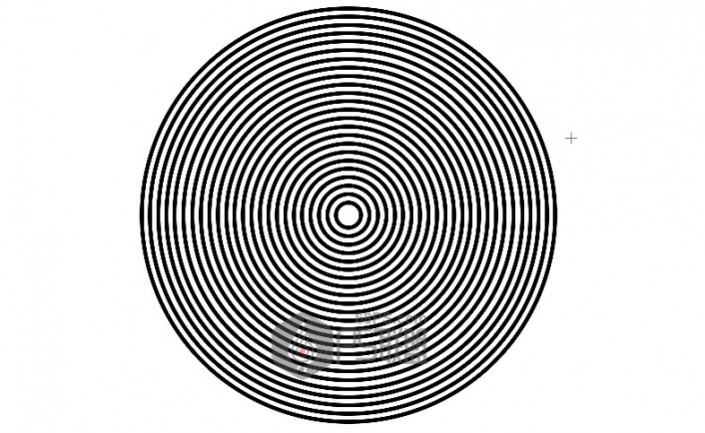
以上就是三种制作同心圆图片的方法,希望大家都能学会。


