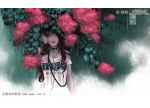(图英文释: 1.使用矢量蒙版和从黑色到0%不透明度的渐变来遮盖这个区域 2.同样要遮盖这个区域)
现在,我们要在我们的作品中添加一些星星了。要添加这些星星,我们首先要新建一个图层(Ctrl/Cmd + Shift + N),并将它置于行星图层下方。
按Ctrl/Cmd+A来选择整个画布,然后,按Shift + F5激活填充对话框,以此来填充整个图层。填充时使用黑色(#00000)。然后执行滤镜>杂色>添加杂色 。(图17)

图17
进入色阶对话框(Ctrl/Cmd + L),如下图我的设置,将输入调整为241,0.32和253 。这样做可以去除一些杂色,以减少星星数量并增加一点效果的真实感。(图18)

图18
更改星星图层的混合模式为滤色,并降低不透明度到大约20% 。执行滤镜>模糊>高斯模糊 ,然后调整半径为0.3像素,以此赋予星星一点微妙的效果,不让它们看起来很生硬。(图19)

图19
现在,我们要添加更多的现实化元素。我们将以将得到的云彩图片置入画面中作为开始。这些云彩应该置于星星图层下。(图20)

图20
点击图层面板底部的添加图层蒙版按钮,并选中画笔工具(B)。将前景色更改为黑色,画笔硬度设为0%,不透明度为100% 。现在我们可以很快地擦除云彩周围的部分了。(图21)

图21
一旦我们得到了云彩的大概区域,要将画笔不透明度调为20%,然后开始慢慢地擦除区域中不需要的细节。不要担心云彩被擦除过度,因为到头来我们最终要的只是个微弱的效果。当然,你在这上面花的功夫越多,你得到的效果就越好。(图22)

图22
我们将运用与步骤16相同的方法,在云彩左方添加一些飞鸟。(图23、24)

图23

图24
我把我的画笔硬度控制在0%到50%之间,以得到飞鸟锐利而清晰的边缘。执行滤镜>模糊>高斯模糊,调整半径为1.0像素,以消除生硬的边缘。(图25)

图25
现在,我们将要创制一些“空间烟尘”。新建一个图层,并把它移至两个行星图层的上方。确保你的前景色为黑色(#000000),背景色为白色(#FFFFFF)。
使用羽化50像素的套索工具,在两颗行星之上创建一个自然的云彩形状。(图26)

图26