
18、键盘按住ctrl+shift+alt键,鼠标左键点击中间灰这个通道,进一步缩小了选区,点击右下角红框小图标,又生成了一个通道,改名为基本中间灰
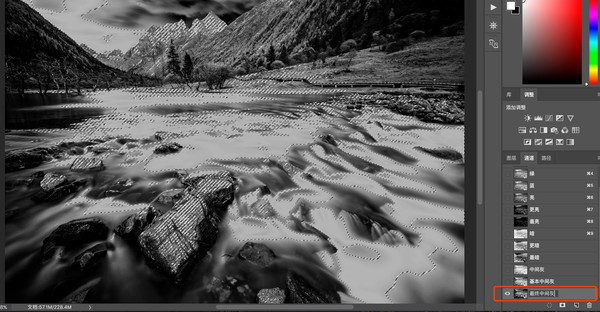
19、继续上一步操作,键盘按住ctrl+shift+alt键,鼠标左键点击基本中间灰这个通道,进一步缩小了选区,点击右下角红框小图标,又生成了一个通道,改名为最终中间灰 完成

20、三个亮部选区,三个暗部选区,三个中间灰选区就建立完成
用法一:
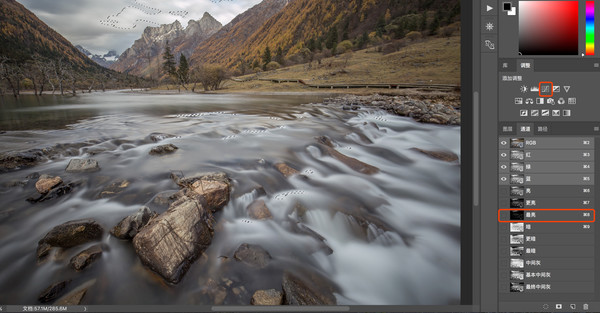
21、键盘按住ctrl键,鼠标左键点击最亮这个通道,出来了一个最亮的选区,此时点击曲线调整工具
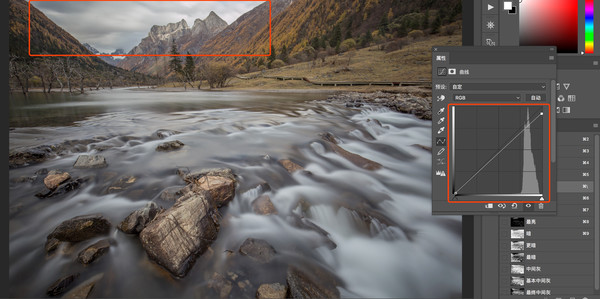
22、把曲线的右上方向下拉,降低一下高光的亮度,此时可以发现,影响的区域,就是我们刚刚选择的最亮的区域,其他地方基本上无影响,做到了只调整最亮的部分


22、最亮区域对比图
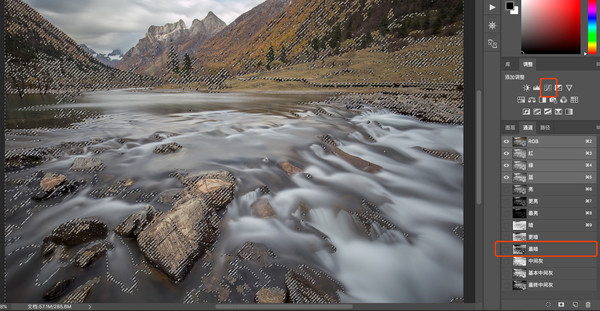
23、键盘按住ctrl键,鼠标左键点击最暗这个通道,出来了一个最暗的选区,此时点击曲线调整工具
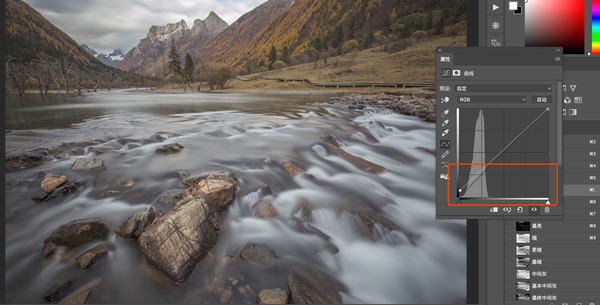
24、把曲线的左下方方向上提,更亮一些暗部,此时可以发现,影响的区域,就是我们刚刚选择的最暗的区域,其他地方基本上无影响,做到了只调整最暗的部分
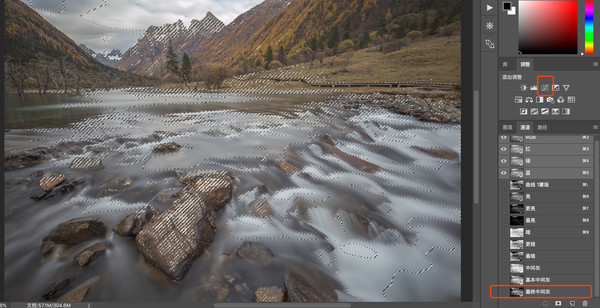
25、键盘按住ctrl键,鼠标左键点个最终中间灰这个通道,出来了一个中间灰的选区,此时点击曲线调整工具

26、在曲线工具上拉一个s曲线,增强对比度,此时可以发现,增强对比度只针对于画面中的灰色部分,高光和阴影基本上没变化(这样的好处是以免出现亮部过曝,暗部更暗的现象出现)

最终完成修改,此次的灰度蒙版,是后期修图中很重要的一个过程,所以单独拿出来,除此之外,还有很多的调整过程,会慢慢分享。
灰度蒙版也还有很多的用法,这里介绍了调整最亮最暗明度调节,后期会更新更多用法。
----------------------------------------------------------------------------------------------
掌握了灰度蒙版,后期可以选择任意的灰度,来做任意的调整,非常重要的一个方法
灰度蒙版下载链接:http:///photoshop/sucai/2018/g605791.html







