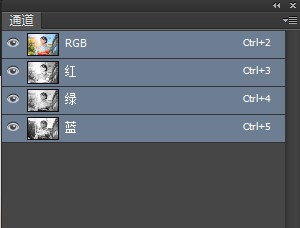在通道面板上,有好几个层。RGB、红、绿、蓝,最后一个是“汽车”层。我们看到工作区中是一个白色的汽车轮廓。四周全是黑色的。这个意思大家应该会明白了:这跟画快速蒙板是一个道理:白色是我们所要的,黑色是我们所不要的。原来,我们存储选区,就是存在这儿呀!是的。看上面的“颜色面板”,只有黑白,没有别的颜色。选区的特点就是黑白世界。因为它只表达两个选择:要,还是不要?还有就是灰色,模棱两可,但灰色还是黑与白的混合。我们也可以在这儿来涂涂画画,用白笔画出我们要的,用黑笔画出我们不要的。
3、那么我们就来画画看。不要取消选区,我们要在选区内部来画。我们用一种新的方式来画,顺便学点新东西,就是“渐变工具”。

所谓“渐变工具”,就是要向画面上加上颜色。但是,这颜色跟以前填充颜色不一样。填充是只有一种颜色,渐变色,是有好多种颜色按一定的规则,如线性渐变或是径向渐变,慢慢地变过去,加上的多种多样的颜色。今天先来学前景色与背景色线性渐变色。先看一下,你的工具栏上的前景色是不是白色?背景色是不是黑色?如果不是,请设置一下。(这只是为了大家统一学习说明方便)
点中“渐变工具”,再看上面的属性栏。

点一下图中箭头所点的那个按钮,那是“线性渐变”,就是一排一排地变化过去的颜色。然后再按左边数第二个,那个最大最宽的按钮“点按可编辑渐变”,这里可以指定颜色。弹出一个对话框:

这里,默认的是“前景到背景”,也就是从现在所调好的白色渐变到黑色。如果你调的前景色是红色,背景色是黄色,那么,就成了由红到黄渐变。在“预置”栏里面,有好多事先做好的渐变颜色。第一块就是“前景到背景”。我们看到下边有一条是从白色变到黑色。就按“好”确定下来。(关于渐变的内容以后再讲了。)
现在我们的目的是想把汽车的尾部画上渐变色。回到通道面板后,用鼠标点中汽车后半部作为起点的地方,然后向左拉,稍稍顺着汽车的坡度,直到汽车的最后部分,拉出一条渐变线来再放手。看图:

松手之后,汽车的后尾部变得渐渐地黑了。这并不是说汽车变黑了,而是说:后尾的汽车慢慢地由要变到不要了。这是我们的目的。(好像有点儿不理解?不会吧?这是在画选区哦,不是在画汽车。)

4、画算是画好了,现在又进入关键时候。就跟快速蒙板画好了一样,要退出通道面板。在退出之前,要把选区定下来,因为经过这样一画,选区发生了变化。按一下通道面板最下面的左边第一个按钮:“将通道作为选区载入”。原先的选区消失,产生了一个新的选区:

这里可以看得很清楚:其实这是一种羽化效果,但这种羽化是可见的,而且是单边的,可以控制的,不像以前,只能是一圈全部羽化。由白色到灰色,再由灰色到黑色。选区是把高于50%的灰色框进去了,而把低于50%的灰色放到框外。但是对于低于50%的灰色部分还是起着作用的。(因此,有时在点选区的时候,我们会看不到虚线框,因为没有高于50%灰色的地方。这是后话了。)现在的意思是:汽车的尾部有一小部分没有被选中。
5、通道的活干完了,回到图层面板,点一下“背景层”,我们要处理汽车之外的景色。反选一下。现在选中的不是汽车,而是四周的景色。
6、打开“滤镜”-“模糊”-“动感模糊”,角度9度,是与地平线基本相一致。距离的设置要看效果,根据图片的像素大小来定的。如果一张图片的像素很大很大,显然33像素就不够用的。

制作成功了。由于我们没有选中汽车的尾部,反选之后,尾部也一起发生了动感模糊。这就达到了我们的目的。
制作这个,只是为了让大家初步接触一下通道,对通道有个初步的认识。
我们再来回顾一下制作的过程。先把汽车抠出来,这样,就把汽车与背景分离了,可以分别来处理了。然后进入通道,是为了把选区再一次进行加工,就是把汽车的尾部从“要它”慢慢地渐变到“不要它”,我们采用了由白到黑的渐变色的方式。然后把通道转换成选区(这一点非常重要)。进入到图层面板后,反选。现在所选中的只是背景与汽车尾部,给它们加上动感模糊就成了。
通道的第一个好处是可以使用滤镜来加工它自己。而快速蒙板是不能加工自己的。还有很多很多别的好处,例如精细抠图等等,以后学习就会体会到。可以说:正是由于有了通道,选区才会变得功能强大。
好了,今天的课就上到这儿。
复习题:
1、怎样给一个选区里加上由红到黄的渐变色?
2、哪一个按钮可以把通道转换为选区?
3、这个图的思路是怎样的?