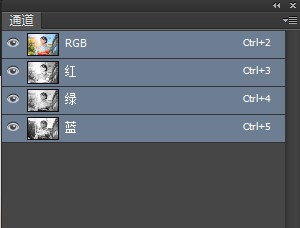3、好了,现在字的选区有了。我们就在这个字的选区上来做文章。现在先把这个选区保存起来。你可以起个名字。(也可以不起名字,它会自动保存为Alpha1。)然后,到“图像”菜单下的“调整-亮度/对比度”,把亮度适当的调大一些,这样,字的颜色就与整体有所区别了。基础已经做好了。
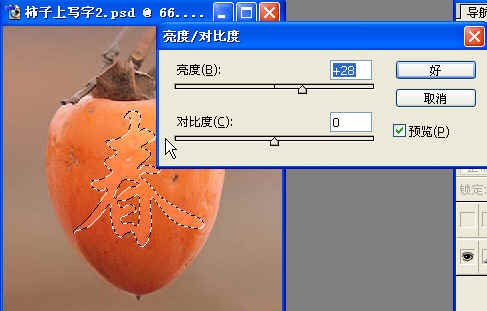
4、现在打开通道面板,点中Alpha1通道。可以看到一个白色的春字。我们要在它的基础上进行加工。取消选择。
5、 打开滤镜-风格化-浮雕效果。 按下面设置。
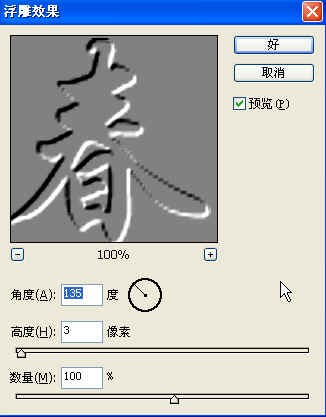
“角度”是指光线的射入角度。“高度”是指字的凹凸的高度。“数量”是指颜色数量的百分比,可以突出图像的细节。实际上还是可以用眼睛来感受,适当自然就可以了。现在,春字的浮雕形象已经出现了。做到这里,我要告诉大家 制作的目标: 一个浮雕字,包括三个部分:中间是平面部分。另外是特别亮的部分和特别暗的部分。平面部分前面已经做好了。现在就是要把特别亮的部分用选区选出来。最后要把特别暗的部分也选出来。以下所做的,就是分别做两个选区,一个叫亮选区,一个叫暗选区。所以,现在把这个浮雕字通道复制两个,一个称为“亮选区”,另一个称为“暗选区”。 6、制作“亮选区”。 先点中“亮选区”通道。我们看到:现在整个通道都是灰灰的,亮的部分是我们要的。但是,如果我们现在就点“把通道做为选区载入”按钮的话,会把所有的灰色全选进去。现在我们想把亮的部分白色不变,而其它部分变得非常黑(我们不要)。那么,可不可以用“对比度”呢?不行,因为它只能改变字内的黑白对比,而无法把四周全部变黑。我们可以用“图像”-“调整”-“色阶”。
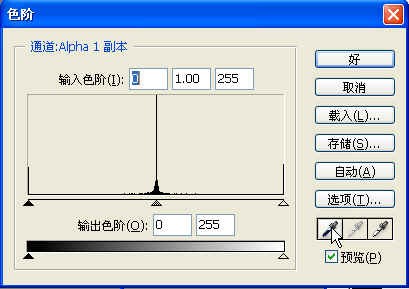
我们来看色阶对话框。这里有很多的内容,足够我们学习好多天的了。今天只能学一点:看鼠标所点的地方,这个黑色试管叫做“ 设置黑场 ”。什么意思?就是用这个黑色试管去点通道里的某种颜色,那么就会以这种颜色为纯黑色,来改变画面的颜色,形成一个黑场。不太好理解吧。反正我们现在用这个黑色试管去点通道的四周灰色的任意地方,看看会发生什么事情?哦,原来如此,这个黑色试管可真厉害。它点到灰色之后,所有的灰色都变成了黑色,只有白色仍在。看上去更白了,其实白色没有变化。

现在好了,我们要的,就是这部分白色。这就是“亮选区”。点一下“把通道作为选区载入”按钮,就取得了选区。现在回到图层面板,用“亮度/对比度”把这部分调得亮一些。比中间部分更亮。如+40。(前面中间部分是+28) 7、制作暗选区。 前面这种“设置黑场”的方法,在通道加工中是经常用到的。我们要深入理解牢牢掌握。因为它可以帮助我们明辨黑与白。黑色试管是点到哪里哪里黑,那么,还有一个白色试管,(最右边的那个试管)它是点到哪里哪里白。现在我们要用到白色试管了。