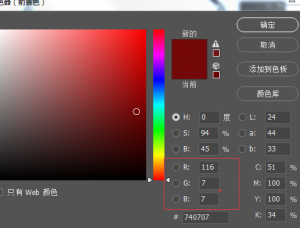步骤5:点击确定以后,你会发现图片没有切回原来的彩色,这是因为默认情况下它自动选择创建了一个新的阿尔法通道。点击返回到通道面板仔细看一看。
你会看到在原有通道的的最下面,已经自动创建了一个名为Alpha 1的通道。
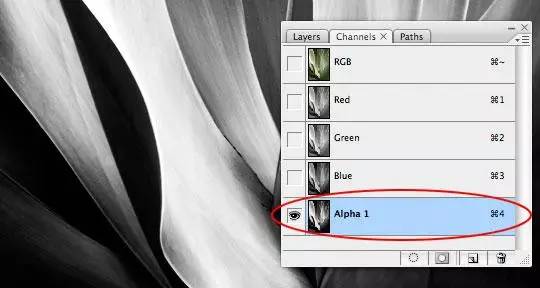
步骤6:保持Alpha 1通道在被选择的状态下,ctrl+A选择整个画布,然后ctrl+C复制这个通道。现在点击返回到RGB混合通道,然后切换到图层面板,ctrl+V粘贴我们刚复制的通道内容。这时会自动创建一个黑白版本的新图层,看,计算工具太牛逼了!
(小建议:我建议图层的命名,应当基于你计算工具的用途,这样后面用起来就方便啦)
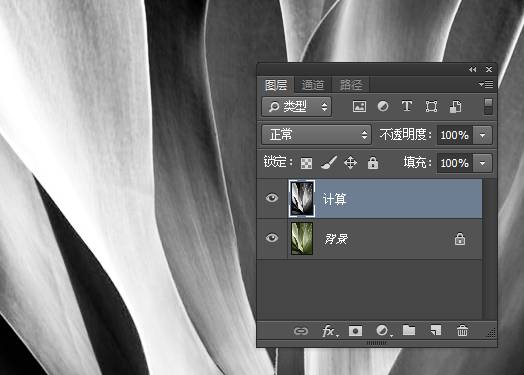
步骤7:接下来我们在计算图层下面创建一个新的渐变层。教你们一个小窍门:按住ctrl键并点击图层面板下方的【新建图层】按钮,这时创建的新图层就会在当前图层的下方了。把这个图层命名为渐变。
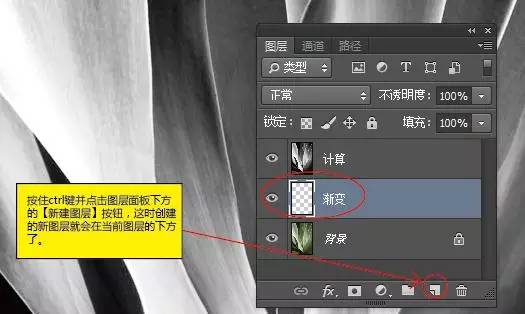
步骤8:我们为渐变图层设置前景色和背景色。设置前景色为淡色,色值为#c34614,背景色为深色,色值为#561800。快捷键G调出渐变工具,在渐变选择器里,选择由前景色到背景色的渐变,并点选径向渐变。
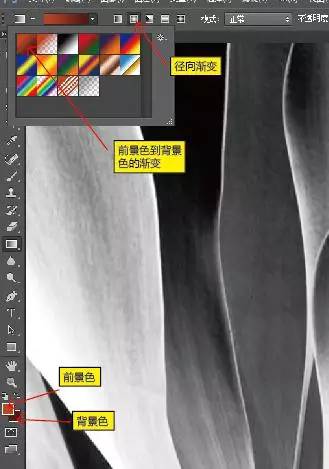
步骤9:下面为该图层添加径向渐变。由于前景色较淡,所以渐变走向是由淡到深,因此渐变走向应该从我想要高光的区域开始,然后在图层的最边缘处松开渐变拖拽。
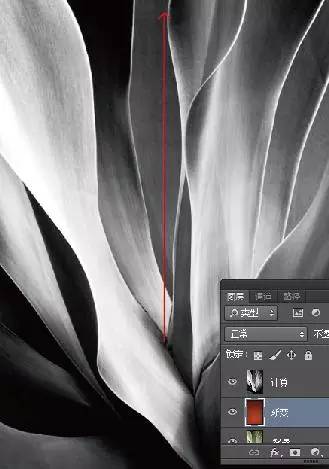
步骤10:现在我们要把计算图层和渐变图层的效果结合到一起,选择计算图层并更改混合模式为【叠加】。
(建议:尝试不同的渐变方式,直到找到最适合图片的效果,将会对在你操作这一步骤之前起到很大的帮助。)
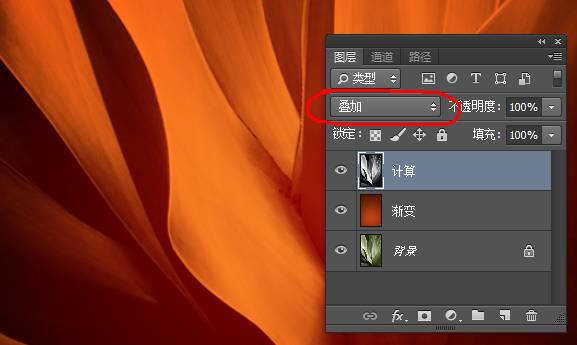
步骤11:这步完成后,你会觉得图片还需要一点点小的调整(可能你的不需要调整了,但是我觉得我的需要),点击图层面板下方的【创建新的填充或调整图层】按钮,选择增加一个曲线调整图层,并置于图层的最顶层。

步骤12:这就是我调整的最后效果,和我们的原始图片有很大的对比反差。
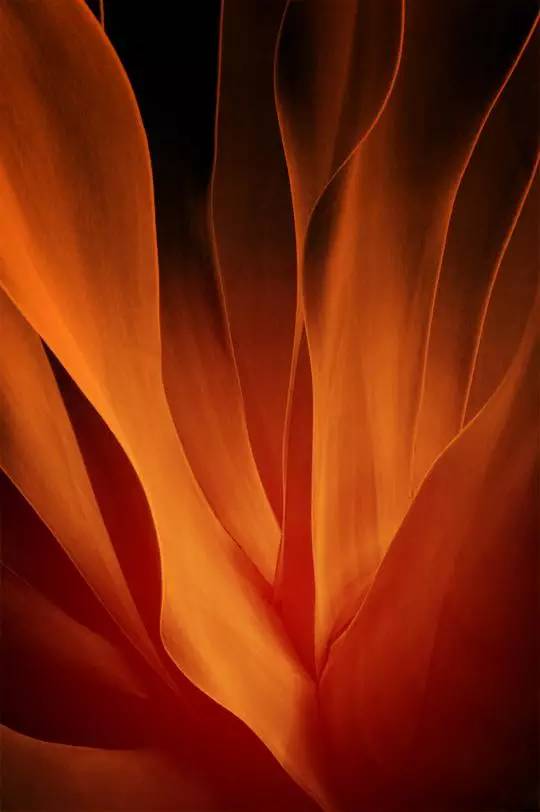
步骤13:这个技巧会让一张图片产生不同的效果,效果很赞哦。我希望你们从这篇教程里学到了一些有用的东西,估计你们也发现了,计算工具的黑白转换效果确实能够产生一些很别致的效果。
完成:
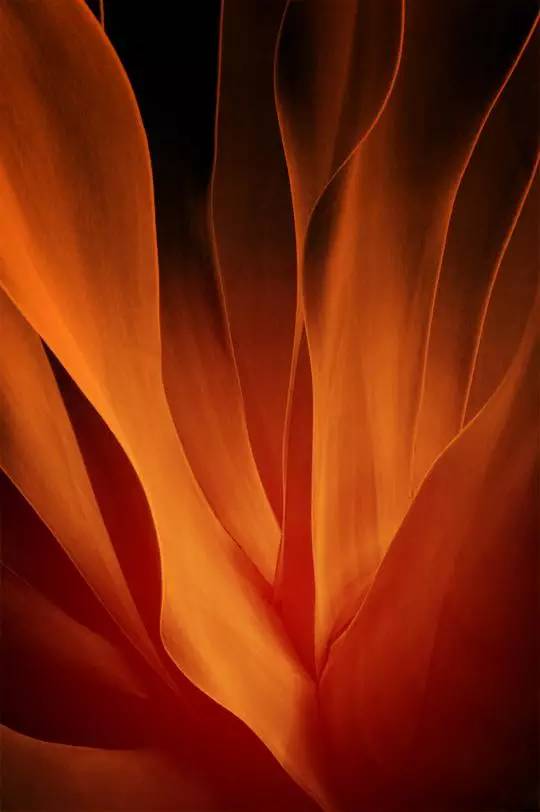
PS就是这样,我们碰到难的教程,不想做,碰到简单的,做成了,就有成就感,所以还是要经常练习才是提高PS技能的不二法门。