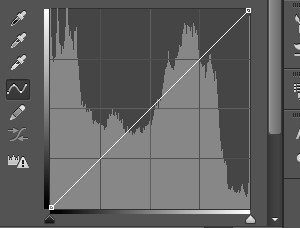到现在为止我们都是在曲线的RGB综合通道中调整,其实对于RGB格式的图像而言还可以单独对某一通道的曲线进行调整。
在单独通道中的曲线概念与综合通道中是一样的,也分为高光中间调和暗调。在课程#01的色彩原理中我们学习过,纯白是由RGB都处在最高发光级别构成的,纯黑是由RGB都不发光构成的。掌握了RGB色彩构成原理后来看单独的通道曲线就不会觉得困难了。而如果对于色彩原理部分还没有完全掌握,则会相当吃力。
对于一幅既定的图像而言,单独改变某个通道的曲线,会造成色偏。很简单的道理,如果你把红色通道曲线的中间调往Y轴增加,就如同我们刚学习曲线所做的那个调整一样,就意味着红色在图像中被增加了,那么图像肯定就偏向红色。增加绿色就偏绿,增加蓝色就偏蓝,这3个应该都能够想得明白。那如果减少红色呢?图像会偏向什么颜色?看,为什么刚才我提醒你们要先掌握色彩原理,在这里就派上用场了。理解了色彩模式中的内容,现在就能够很快判断出:减少红色图像将偏青,减少绿色图像偏粉红,减少蓝色图像偏黄。这种现象称为反转色(互补色)的此消彼长。
如果听不懂上面我在说些什么,或者是中途加入的读者,最好先阅读课程#01,务必掌握后再继续往下学习。课程安排是有计划的,最好从头学习下来并完全掌握,以免产生知识断层。
好,我们继续。现在我们不再详细叙述曲线调节的方法了,通过一个实例来边感受边学习。我们用的还是前面的这张图片,如下图。这是我在阴天拍摄的,所以看起来画面很一般。现在我们要将它调整为一幅灿烂的黄昏。

先来分析一下思路,既然是黄昏,天空就应该是金黄色的,所以天空部分就要偏金黄,金黄是由红色加黄色混合而成的。那么就应该让天空偏红和偏黄。偏红就是增加红色,偏黄就是减少蓝色。
再者,天空部分在曲线中是靠近高光区域的,因此这个操作总结起来就是:增加红色高光和减少蓝色高光。如下2图。


下左图直方图调板的显示。从中可以很容易地看出红色高光在增加,而蓝色高光在减少的情况。右图是改变后的图像,已经有很明显的金黄效果了。
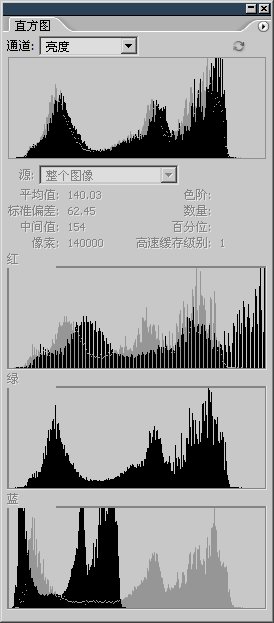

然后在RGB综合通道中再作一些调整,让原本属于暗调和中间调的部分下降一点,暗一些以衬托天空。将高光部分的天空再加亮一些。如下左图。这样就得到了很灿烂的黄昏颜色。


这样的效果是比较艳丽,但看起来太假了,注意图中远处的青山都偏向了黄色,如果要保留青山的本色该如何做呢?
我们来分析一下,青山是处于中间调的(可在调整曲线时在青山处按下鼠标,曲线上将出现指示),而刚才在调整红色通道和蓝色通道的时候,中间调部分也随着高光端点移动了一些距离,那么我们就应该将原来属于中间区域的继续留在中间区域。因此将红色通道和蓝色通道的曲线做下列调整。将两条曲线的中间调留在原处。如下左图和中图。
这样调整出来的图像看起来就较为真实了。如下右图。但是我们看到,湖面也恢复了原色,这是因为湖面也属于中间调。但是天空中如此鲜艳的云彩,湖面上也应该有倒影才对。如果即要保留青山的颜色,又要调整湖面的颜色,现在我们是做不到的。
也不能说完全做不到,可以通过非常精细的选区来控制各个地方的调整效果,但非常麻烦。别着急,在后面的课程中学习了图层蒙版后,解决这个问题就是小菜一碟了。
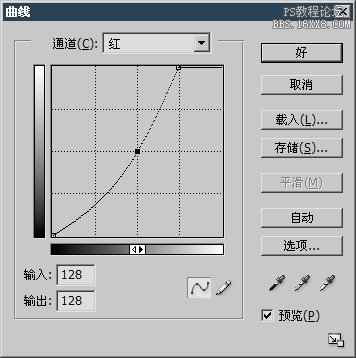


到这里大家是不是有种感觉?那就是照片拍得差些没关系,只要会调色就可以创造美景。哈哈,的确是这样。特别对于数码照片来说,用Photoshop来做色彩调整是非常方便的。本教程中的许多图片就是用数码相机拍摄的。在后面的教程中或网站上我也会讲解一些基本的摄影技巧以便大家自己去拍摄素材。Photoshop可以创造美景,却代替不了你面对真正美景时的心情和记忆。
我喜欢骑自行车旅行,大部分风景都是在途中拍摄的。这也是为什么前面的图片中常出现自行车的缘故。嘿嘿,认好了,没准哪天就会见到它,如果我不在旁边,那就是车被人偷了,赶紧告诉我。![]()
在前面的曲线调整中,如果将直方图设为RGB,就常会在调整后看到直方图产生的断层现象。如下图示范了调整RGB曲线前后的RGB直方图。可以很明显地看到调整后的RGB直方图中的色阶有“篱笆状”,开启统计数据用鼠标测量“篱笆间隙”会发现像素为0,说明这个色阶上没有像素存在。这就是所谓的色阶断层。

那么色阶断层是怎么产生的呢?
0610其实很简单,从上图就可以得知,曲线的调整扩大了原本狭窄的色阶范围。那么原先在狭窄范围内的像素,就要按照扩大的比例,去适应新范围的分布。但是这扩大的比例并不是整数。Photoshop图像处理核心的计算精度是万分位,也就是说这扩大的比例是类似1.3795这样的数值。那么我们来计算一下原本处于114、115、116这3个连续的色阶在扩大后的数值:
114×1.3795=157.263
115×1.3795=158.6425
116×1.3795=160.022
我们知道色阶的数值是整数,那么计算的结果也必须取整。所以扩大后的色阶应该为157、159、160。其中可以看出其中158色阶被跳过了。那么158级在调整后直方图中就成为了“篱笆间隙”。原本处于连续的色阶,在扩大后变为了不连续,就形成了色阶断层。
这也是为什么看起来断层总是间隔一段距离出现的原因,因为误差的产生也是间隔的。并且Photoshop的图像核心也主动将这些误差尽量分布在全色阶范围中,以免造成在某个范围内集中出现误差的情况。所以,色阶的断层是因为扩大色阶范围造成的。
在上面的例子中,可以看出原图的色阶是没有达到全范围的,即没有达到0和255端点。那么如果说图像本身的色阶就已经达到全范围,是不是就不会出现误差呢?不是的,即使原来的色阶已经充满0至255全范围,还是会造成色阶过渡部分的计算误差。这是因为我们在前面学习过的,像素在直方图左右端点的合并现象。
那么,缩小色阶范围是不是就不会造成断层呢?是的,原来连续的色阶在缩小后还保持着连续性。缩小计算只会产生重叠的级别,但不会产生断层。我们可以通过计算得知:
114÷1.3795=82.6386
115÷1.3795=83.3635
116÷1.3795=84.0884
取整后为83、83、84。可以看出原本114和115色阶被合并了。那么色阶82岂不是又闲置了?不会的,大家用113÷1.3795就会明白。
如何避免断层产生呢?
除非你不扩大色阶范围,否则断层现象在所难免。
断层会对图像造成影响吗?
既有影响又没有影响。有影响是绝对而言的,既然色阶少了肯定是一种影响啊。没有影响是相对而言的,只要是给地球人看的,断层存在与否并无区别。你的眼睛能分辨出色阶断层吗?
断层如何修复?
很简单,如果改动图像像素总量,或者改变色彩模式,Photoshop会重新填满色阶范围。
需要注意的是,改动图像像素总量指的是【图像>图像大小】或自由变换〖CTRL T〗这样的针对全部像素进行“全局调整”的操作。而【图像>画布大小】及裁切工具〖C〗属于“区域调整”,因此无效。有关自由变换及裁切工具我们将在以后介绍。
最后,Photoshop的内部运算远比我们以上的举例要复杂。在这里我们是做了一个易懂的比喻以方便大家的理解。