Photoshop入门:讲解图层菜单的图层样式来源:火星时代 氧化光阴
本教程为您详细讲解photoshop的一些基础知识,主要是为初学者准备的,如果您已经入门,那就去看其他Photoshop教程。
介绍“图层”菜单下的“图层样式”,尤其是在文字效果方面的功能
打开“图层样式”到“混合样式”,值得说明的是,横多朋友应用图层样式的时候,往往直接扑向“投影”、“浮雕”之类的独立命令。如果你稍加留意,会发现第一选项是“样式”。
“样式”是PHOTOSHOP自带的大量样式动作的合集,点击右上方的圆形扩展箭头,它的下部有大量的现成样式。逐个选中,系统会询问是“覆盖”或者“追加”,一定要选择“追加”,新的样式图标就增加到你的样式面板里面拉。
现在,我们随意选择一个PS自带的样式
图为清除图层样式的两种方法之一

虽然有的朋友认为介绍这些基础横白痴,可是为了保证教程的完整,偶还是白痴滴讲一讲。希望发骂街帖子的朋友高抬贵手的说!
投影
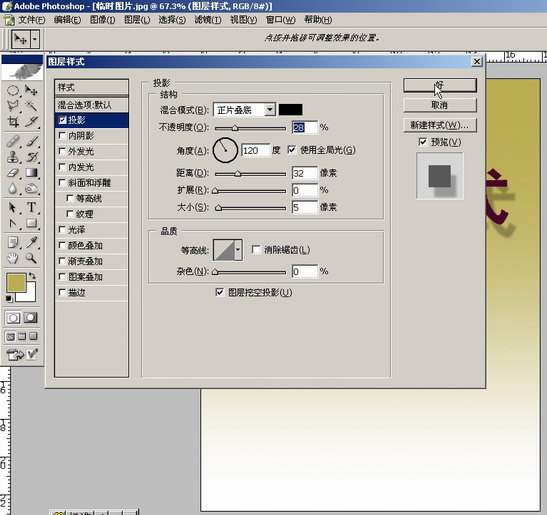
使用样式效果一定要克服习惯于默认值的做法
只有认真调整各项参数,才能取得最佳效果

为方便样式效果的演示,我们把字体换一个颜色
内投影
制作凹陷效果必备,那些碎鸡蛋、人体裂痕的制作都少不了它
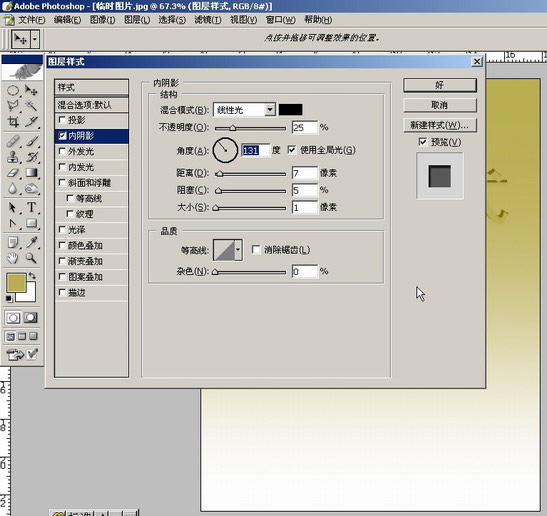
这个效果不理想
外发光
漫射光工具,日景夜景转化时大量应用

光源颜色是可以调整滴
浮雕效果之内斜面
这个大家常用,记得在处理字体是选择“雕刻清晰”就好了
外斜面
制造隆起
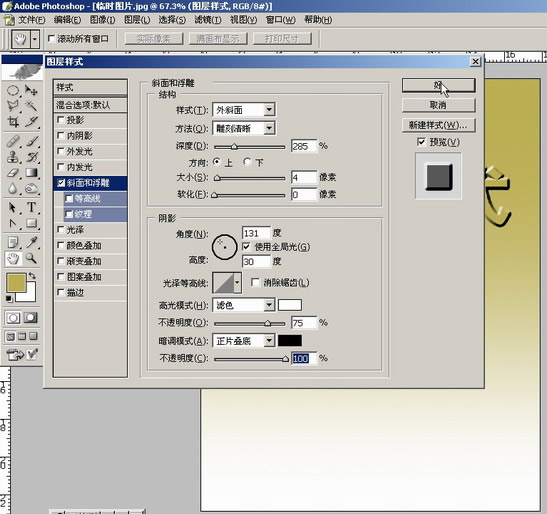

外斜面的隆起是基于背景使对象抬升
浮雕效果则是在对象内部制造立体感
枕状浮雕可能是真正意义上的浮雕
它的最高点与背景相同的说

看到很多教程讲,金属字体的制作,往往主张使用“光照”、“铬黄”等滤镜
偶觉得不用那么麻烦,把“光泽”样式的参数调整好,配合“渐变”样式完全可以快速解决
给字体或者对象变色的另一个捷径
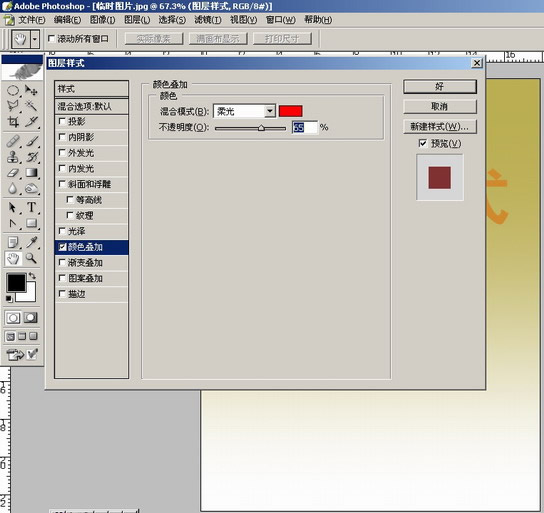
颜色叠加效果
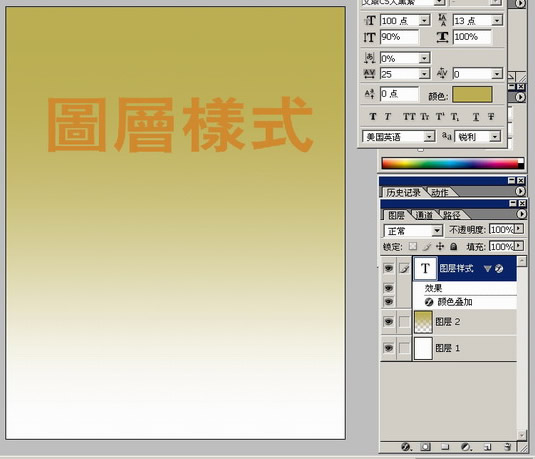
渐变叠加
注意右上方那个箭头,里面有宝藏呢
图案叠加
选择在第一部分偶自定义的那个MM
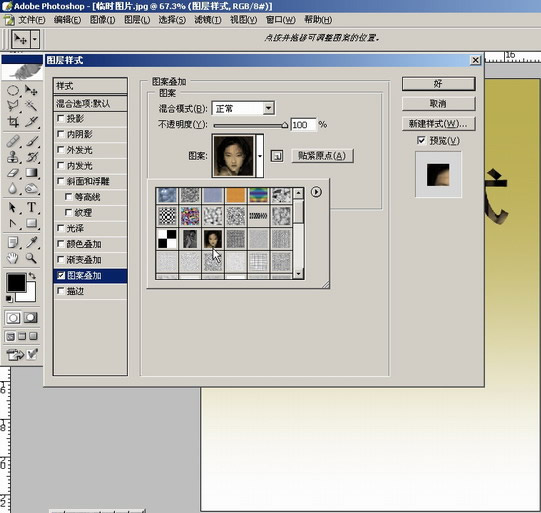

描边
这个描边比“编辑”里面的描边功能强大的说
图案、渐变、颜色都可以描边哦
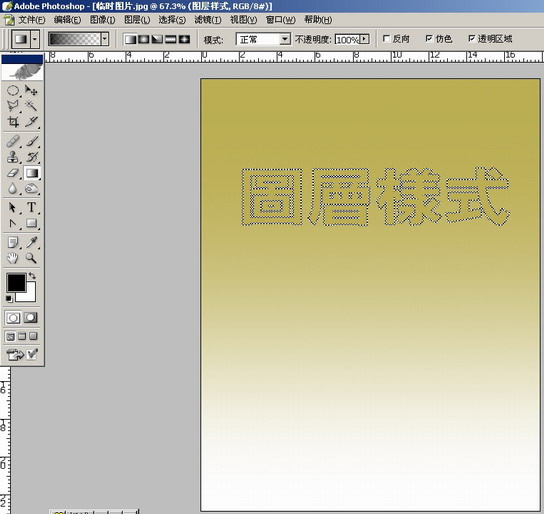
下面把所有的样式都用上,看看如何
先投影吧

继续ING 。。。
继续ING 。。。
继续ING 。。。

继续ING 。。。
继续ING 。。。
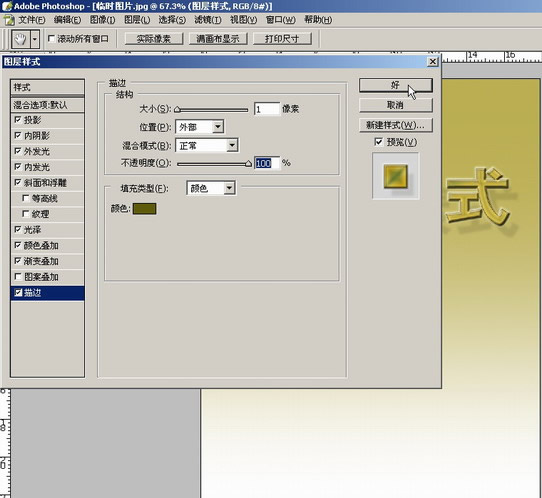
OK,看看效果先
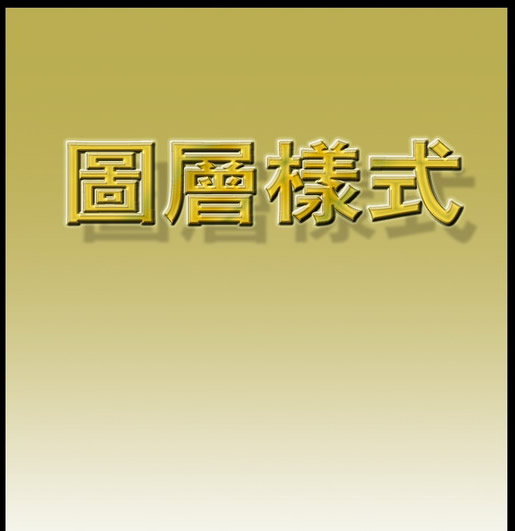
不要偏心
背景也要给一个样式效果
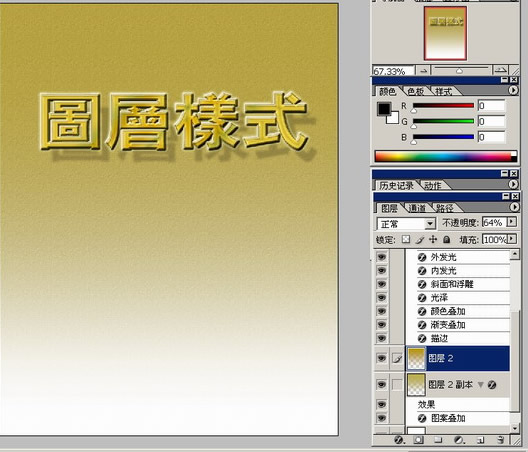
以下介几个都是偶完全使用“图层样式”命令制作的文字效果
虽然没有什么新意,但问题的关键在于我们单独使用“图层样式”工具是能够完成字体特效滴
A
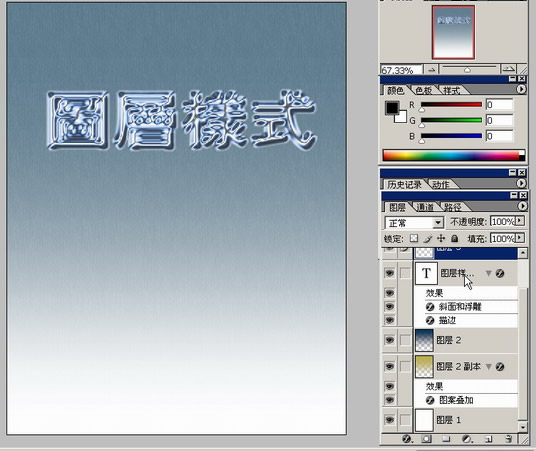
本教程为您详细讲解photoshop的一些基础知识,主要是为初学者准备的,如果您已经入门,那就去看其他Photoshop教程。
介绍“图层”菜单下的“图层样式”,尤其是在文字效果方面的功能

打开“图层样式”到“混合样式”,值得说明的是,横多朋友应用图层样式的时候,往往直接扑向“投影”、“浮雕”之类的独立命令。如果你稍加留意,会发现第一选项是“样式”。
“样式”是PHOTOSHOP自带的大量样式动作的合集,点击右上方的圆形扩展箭头,它的下部有大量的现成样式。逐个选中,系统会询问是“覆盖”或者“追加”,一定要选择“追加”,新的样式图标就增加到你的样式面板里面拉。

现在,我们随意选择一个PS自带的样式


图为清除图层样式的两种方法之一

虽然有的朋友认为介绍这些基础横白痴,可是为了保证教程的完整,偶还是白痴滴讲一讲。希望发骂街帖子的朋友高抬贵手的说!
投影
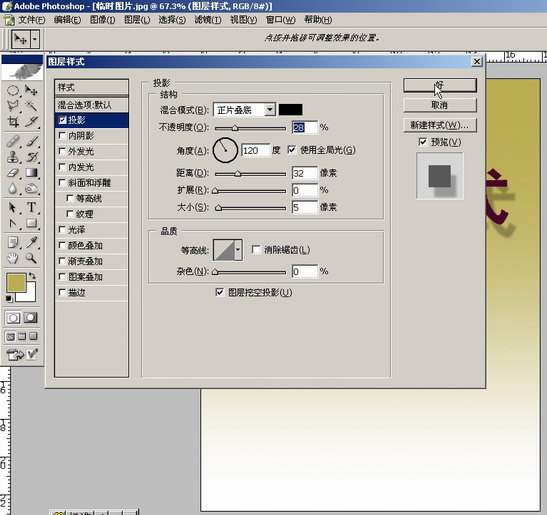
使用样式效果一定要克服习惯于默认值的做法
只有认真调整各项参数,才能取得最佳效果

为方便样式效果的演示,我们把字体换一个颜色

内投影
制作凹陷效果必备,那些碎鸡蛋、人体裂痕的制作都少不了它
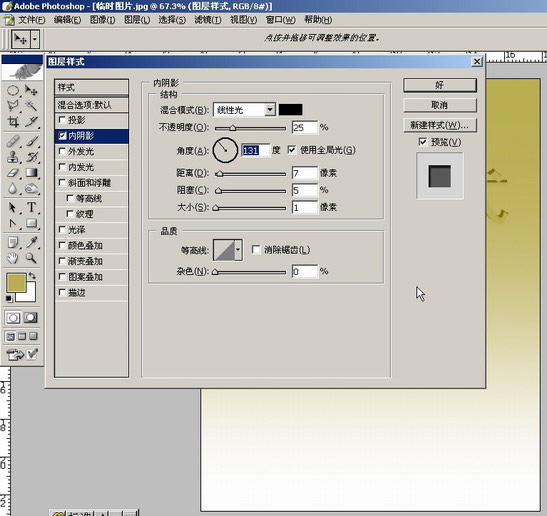
这个效果不理想

外发光
漫射光工具,日景夜景转化时大量应用

光源颜色是可以调整滴

浮雕效果之内斜面
这个大家常用,记得在处理字体是选择“雕刻清晰”就好了


外斜面
制造隆起
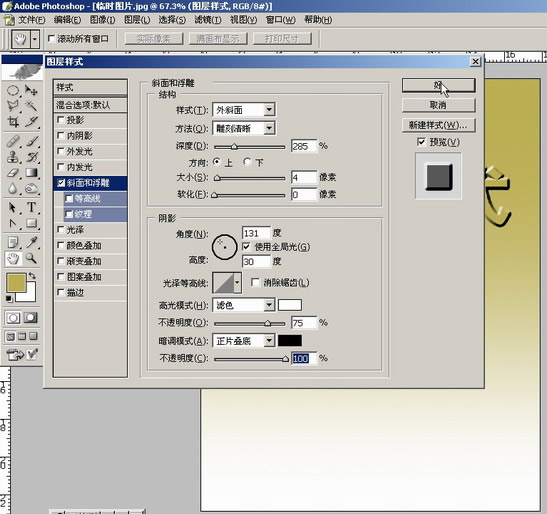

外斜面的隆起是基于背景使对象抬升
浮雕效果则是在对象内部制造立体感


枕状浮雕可能是真正意义上的浮雕
它的最高点与背景相同的说


看到很多教程讲,金属字体的制作,往往主张使用“光照”、“铬黄”等滤镜
偶觉得不用那么麻烦,把“光泽”样式的参数调整好,配合“渐变”样式完全可以快速解决


给字体或者对象变色的另一个捷径
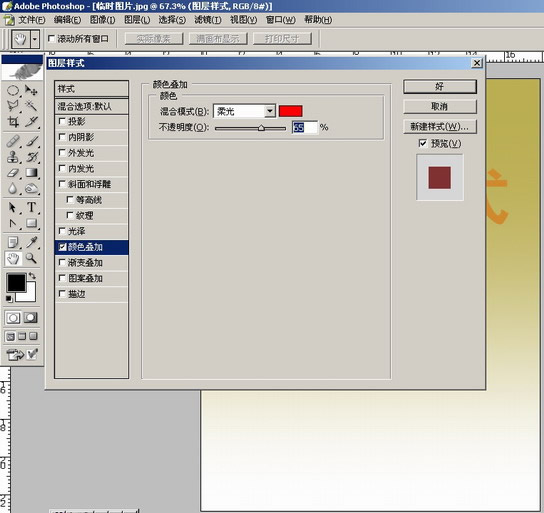
颜色叠加效果
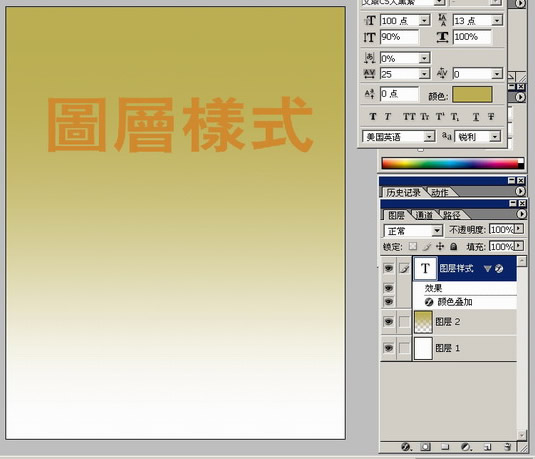
渐变叠加
注意右上方那个箭头,里面有宝藏呢


图案叠加
选择在第一部分偶自定义的那个MM
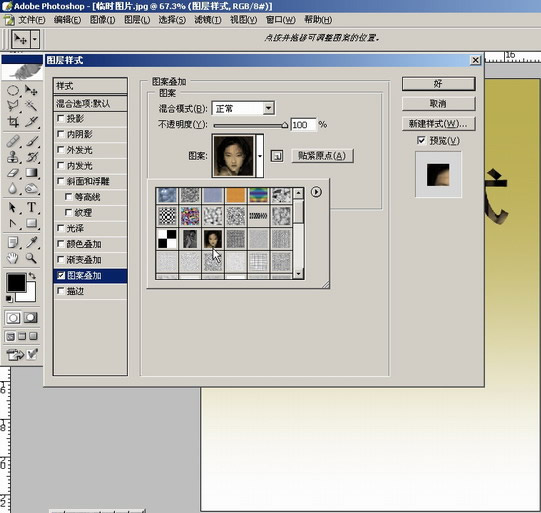

描边
这个描边比“编辑”里面的描边功能强大的说
图案、渐变、颜色都可以描边哦

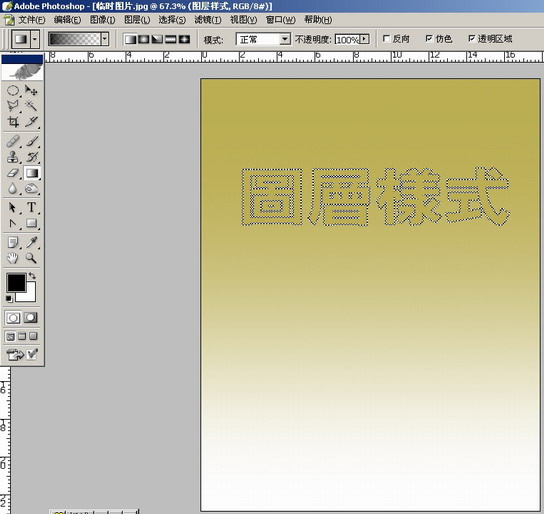
下面把所有的样式都用上,看看如何
先投影吧

继续ING 。。。

继续ING 。。。


继续ING 。。。


继续ING 。。。


继续ING 。。。
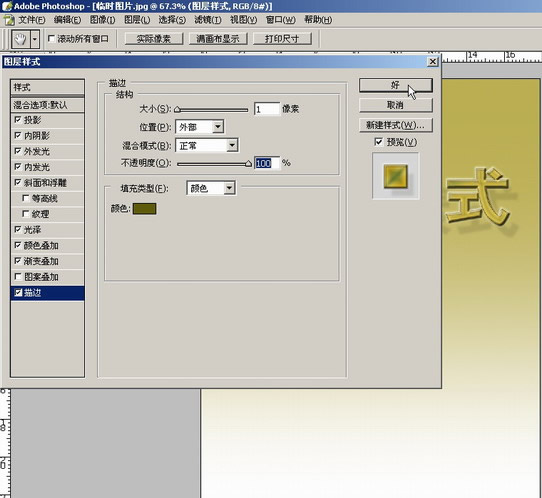
OK,看看效果先
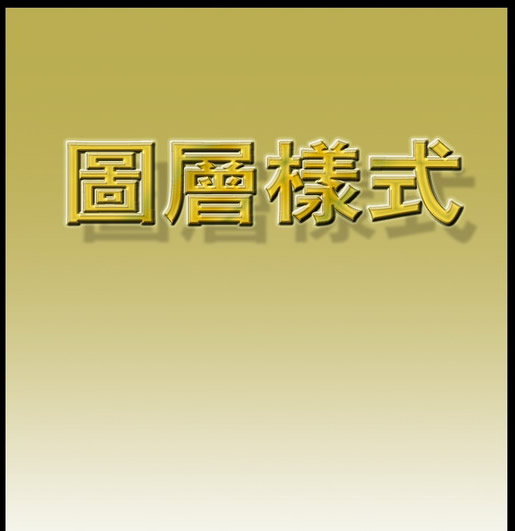
不要偏心
背景也要给一个样式效果

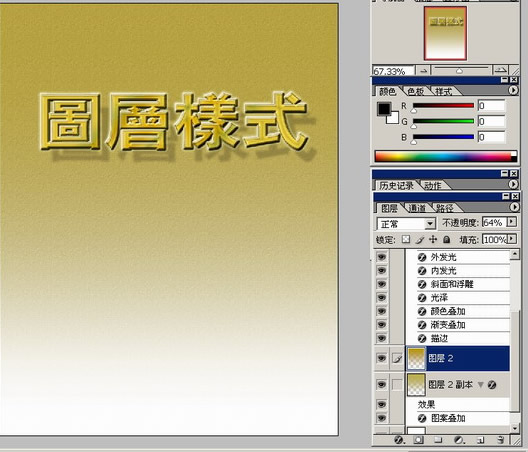
以下介几个都是偶完全使用“图层样式”命令制作的文字效果
虽然没有什么新意,但问题的关键在于我们单独使用“图层样式”工具是能够完成字体特效滴
A


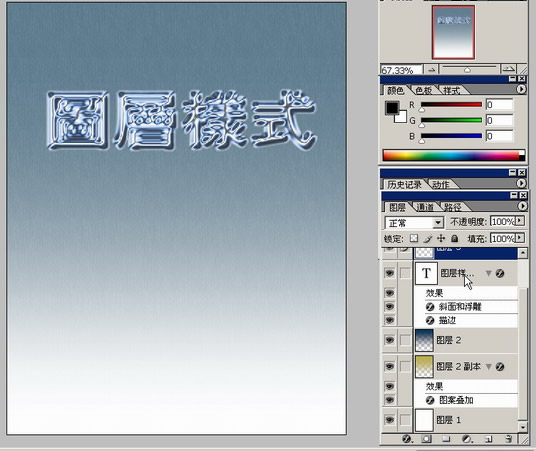
搜索更多相关主题的帖子:图层 Photoshop 入门 photoshop 菜单







