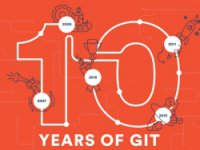基本图层技巧
打开一个图像时,一般都是只有一个背景层,背景层比较特殊,很多操作都不能在上面进行,所以我们通过两个方法来制造一般图层。双击背景层,再点OK。背景层就变换为一般图层了。或者我们想要保留背景层,则可以右键点击背景层,在弹出菜单中选择Duplicate Layer(复制图层)对话框,可以选择复制图屋到当前文件还是一个新文件中去。我们选当前文件,再点击OK,一个同背景层肉容相同的普通图层就出现了。相反我们也可以将普通图层转为背景层,执行菜单Layer(图层)-New(新增图层)-Background From Layer(将图层转为背景层)命令,既可以将一般图层转换为背景层了,注意在转换过程中,图层原来透明的部分将被填入当前设定的背景色,所以转换前还是先把背景色定义好吧。
我们经常因为不小心而将精心做好的图层弄得乱七八糟。所以ADOBE公司又为我们提供了一个新的,贴心的功能-锁定图层,我们可以对所选择的图层进行锁定,以免不小心将图层破坏掉,提供的锁定功能有:透明编辑锁定(和过去的保持透明功能是一样的),图像编辑锁定(不能对图层进行填色或色彩编辑),变形编辑锁定(不允许对图层进行移动或是变形编辑),完全锁定图层(什么也干不了了)。另外,在要同进对多个图层进行锁定时,我们为了省事,一般使用菜单命令Layer-Lock All Linked Layers(锁定所有链接图层),这样可以同进对已链接的多个图层进行锁定设置。
图层多了真是麻烦,看都看不过来了,早忘了哪个图层是什么内容了。为了避免这样的事发生,photoshop 6.0又新增了一项功能-图层组。我们可以对图层进行分组管理,就样就方便很多了。在图层控制面板上单击Create New Set(新建图层组)命令,既可新建一个空的图层组,然后我们可以把图层分类归到不同的图层组去,以便进行图层管理。或者另一个更简单的方法,把需要归为一个组的图层链接起来,然后通过Layer-New(新建图层组)-Layer Set From Linked(连接图层为图层组),就可以把我们链接的图层归到一个图层组中去了。
你经常会切割下一副图像然后贴到别一个文件中去吧?这样你一定经常碰到图像边缘有锯齿或是原来的背景留下来的黑色或是白色边缘吧?怎么解决呢?通过photoshop的修边(Matting)功能,就可以把它们解决掉。执行Layer-Matting命令,其中Defringe用来消除图像边缘的锯齿,Remove white matte用来消除图像的白边,Remove Black Matte用来清除图像的黑边。
经常对图像进行变形,不断地调用各个变形指令真地很烦,其实只要选中移动工具,然后在上方的控制栏内把Show Bounding Box(显示变形控制框)打上勾,就可以对图层进行各种变形了。提供以下的小技巧。
在做缩放变形是地,按住SHIFT键,可以做等比例的缩放
按住CTRL键,把鼠标移动到控制点上可以做扭曲变形
按住CTRL+ALT+SHIFT键,再把鼠标靠近控制点,可做透视变形。
如果变形效果不够,可以执行Edit(编辑)-Transform(变形)-Again(再次执行),既可将上次的变形操作再进行一次。(快捷键为CTRL+SHIFT+T,在这里我发现一个小技巧,再同时按住ALT键,可以做重复变形复制,在做特效图,如线条图时相当方便)
高级图层技巧
现在我们就开始讲述photoshop中最最精彩的高级图层技巧了,学会了它,没有什么图像是做不出来的,一定要用心学哦。
先来看看图层遮罩吧。相信大家都对它是爱不释手了。的确,它的功能实在太强大了,在图像溶合上绝对是photoshop的王中王,利用它,你可以做出让人不敢置信的特效图像来。
新建一个图层遮罩,点击图层面板的Add a mask(新建图层遮罩)按钮,建立一个图层遮罩,将在图层上建立一个全白的遮罩(所有图像都不透明)。而我们也可以按住ALT键再单击,这样可以建立一个全黑的遮罩(所有图像全部透明)。当我们要在已经有了选择范围的图层建立遮罩时,可以通过Layer-Add Layer Mask(增加图层遮罩)-Reveal Selection(显示选取范围)来建立遮罩,这样所有未被选取的图像会被隐藏起来。如果选择Hide Selection(隐藏选取),那么所有选取的部分将被隐藏起来。
建立了遮罩后我们就可以对它进行编辑了,使用任意一种填色或绘图工具既可编辑遮罩。只要记住黑色代表透明,白色代表不透明,灰色代表半透明,就可以通过你的创意来制作出让人惊叹的特效图像了。我们可以随时观看图层遮罩填色后的样子,只要按住ALT键单击图层面板上的遮罩预览图就可以观看了,再按一次则返回。而按住SHIFT键再单击预览图,可以暂时关闭遮罩,再新单击恢复显示。也可以在编辑好图层之后删除遮罩,只要接住遮置图层再拖到底部的垃圾箱就行了,这时会出现对话框问你是否保存效果,选择保存就可以了。
路径遮罩则是另外一种类型的遮罩,它的使用同普通遮罩没有什么区别,所以不做过多介绍了。只要记住两种类型的遮罩是可以同时使用的。这样我们可以做出许多神奇的效果来,一般我们用路径遮罩来对图像进行去背景,用普通遮罩来进行图像特效的透明设定。
photoshop6.0中新增了一个填色图层,使用它可以进行单色填充、渐变填充和图案填充,它们的使用方法和你使用普通的填色指令是差不多的,但可编辑性却是使用普通填色指令所无法比拟的,并且会同时附带一个图层遮罩。我们只要运用前面所说的图层遮置技巧,就会做出远远比单用填色指令强得多的填色效果来。
调整图层。这是photoshop提供给我们的最强大的色彩调整功能,普通的色彩调整是无法同调整图层相比的,它具有相当强的重复编辑特性,我们可以随时重新修改,并且它又同普通图层一样,具有混色模式,不透明度及图层遮罩的功能,这使得它的色彩调整功能远远强过普通色彩调整指令,因此,我强烈建议大家在调整图层中进行色彩调整。因为在色彩技巧一章已介绍过色彩调整指令,在此就不再赘述色彩调整技巧了。只是大家要在图层遮罩上下下功夫,不然白费了那么好的东西。
下面我们来介绍photoshop 为我们来带来的另外一个重量级的图层工具:图层特效。在过去的photoshop版本中就已经有了图层特效这个功能,许多我们过去只能用通道或路径才能做出的效果只要一两个图层特效就轻松地做出来了,而photoshop 6.0中这个功能更被大幅度地提升了,可以说是photoshop最最精华的部分,合理运用图层特效,将给你的图像带来让人不可思议的效果。以下就是图层特效功能为我们带来的一系列效果。
外阴影(Drop Shadow)、内阴影(Inner Shadow)、外发光(Outer Grow)、内发光(Inner Grow)、斜角和浮雕(Bevel and Emboss)、上釉(Stain)、覆盖颜色(Color Overlay)、覆盖渐变(Gradient Overlay)、覆盖图案(Pattern Overlay)和描边(Stroke)等十种图层特效。并且它们可以混和使用。
要使用这些特效,只要执行Layer(图层)-Layer Styles(图层样式)就可以选择各种图层特效,另外按下图层面板上的Add a new style(增加新的样式)式双击图层也可以达到同样的目的。另外我们要记住,我们在创造了各种特效之后可以把它存为样式,以后需要同样的效果时只要套用样式就行了。因为时间有限,我们并不做详细介绍了,只着重介绍使用中需要注意的要点及相关的技巧。
图层混色特效:我们可以在一般设定中对混色模式,不透明度等进行设定。然后在高级设定中我们可以对填色不透明度、通道不透明度进行设定(记住可以针对不同的通道来设定其不透明度。并且可以对图像进行挖空(None表示正常显示,Shalow将图像向下挖空至Layer Set最下面的一个图层为止。选择Deep可以挖空下方所有图层,直到背景层),及群组功能。最后我们注意一下混合如果设定,在这里我们如果运用得好的话,处理图像将会轻松很多。
首先在Blend if(混合如果)弹出菜单中选定图像的显示方式,可以是灰阶或图像的任意通道。然后我们将注意力转向下方的两条灰阶带上,上面的那条表示选定的图层(This Layer),左边的黑色小三角代表图像的暗部,右边的白色小三角代表图像的亮部,将黑色小三角往右拖可以隐藏图像的暗部区,将白色小三角往左边拖动可隐藏图像的亮部区。另外如果我们按住ALT键再可以分开拖动小三角以使图像的可见部与不可见部交接的地方柔化。这里我想靠诉大家,这实际上就是一个很好的去背景工具,大家可能不以为然,但当你打开一副背景是全黑或全白的图像并运用这个功能对它去背景时就会体会到它的强大和方便了。不信?打开photoshop 6.0自带的那副鸭子的图片,自己亲自动手试试!
下部的灰阶带表示所选图层的下级图层,灰阶带的运用同上面所说的是一样的,灵活运用可以让上下部图层天衣无缝的接合起来。
其它的特效和以前的photoshop版本相差不大,大家也应该都会使用了,既使不会使用,多练习也就是了,我们不做详细介绍了,只是再介绍一下轮廓的设定。
轮廓是一项新增的功能,在我们上面介绍的特效功能中大部分都会用到它,我们可以调用PHOSTOSHOP内置的几种轮廓,并可以自己新建或编辑轮廓图。具体的方法大家自己去体会吧,同一种特效,利用不同的轮廓图也能得到不同的效果,所以大家一定要试试哟。
图层这一章就讲到这里吧,实际上根本没有讲完,许多的精采功能我们也没有完全讲述到,比如图层混色运算,图层样式等等。有时间会继续为大家写这些东西的,另外如高级的取背景技巧-萃取及photoshop新增的超强变形功能-液化变形我也一定会写出来给大家的。好了,真的不能再说了,再见。