3. 创建矩形形状。
- 在“图层”调板中,选择图像的底部图层。通过点按并拖移来创建一个覆盖图像右半部分的矩形。默认情况下,此矩形使用前景色。若要更改颜色,请点按两次图层缩览图以显示拾色器,然后选择一种新颜色。

- 现在,我们将再添加两个矩形形状,这一次应用渐变效果。使用“矩形”工具拖移新矩形以覆盖图像左上方四分之一区域。点按前景色色板,然后为此矩形选择一种新的颜色。选取“图层”>“更改图层内容”>“渐变”。保留“渐变”的默认选择“前景色到透明”。将“样式”设置为“线性”且将角度设置为 -50。重复这些步骤再创建一个矩形,但这次将角度设置为 20。

- 选择工具箱中的“自定形状”工具。在选项栏中,点按向下箭头打开自定形状选取器。点按黑色三角形打开调板菜单,选择“全部”,然后点按“追加”。这会将所有的 Photoshop 预绘制形状载入到“自定形状”调板中。
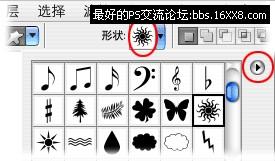
- 现在,我们将向前景中添加自定形状来实现叠加效果。选择图像的顶部图层,并使用前景色色板为新形状选择一种颜色。从“自定形状”调板中选择一种自定形状。(对于我们的图像,我们选取了旭日形状。)按住 Shift 键约束比例,然后在图像中点按并拖移以绘制形状。
由于旭日形状是一种自身级别上的矢量形状,因此可以轻松地移动它或调整其大小。选择图层,然后使用“移动”工具移动此形状,或者选取“编辑”>“自由变换”对其调整大小、旋转、翻转或斜切。

- 接下来,我们将应用 Photoshop 的一种图案效果,以便使我们的形状更有趣。在图层调板中选择一个新形状,然后选取“图层”>“更改图层内容”>“图案”。在“图案填充”对话框中,点按图案以打开“图案”调板。点按黑色三角形打开“调板”菜单。
“调板”菜单会显示不同的图案组(艺术表面、彩纸、自然图案,等等),您可以将这些图案组添加到基本图案调板中。选择一个图案组,然后点按“追加”。点按一种图案以将其应用于自定形状。若要将形状改回纯色或渐变,请再次选取“图层”>“更改图层内容”命令。

- 为进一步增强形状,您可以向形状中添加图层效果。在选中形状图层时,点按“添加图层样式”按钮。从菜单中选取“描边”。在“图层样式”对话框中,为描边颜色、宽度和位置选取设置,然后点按“好”。
使用“图层”调板中的模式菜单对图层试用不同的混合模式,如“色相”、“变暗”或“复合”。若要移去图层效果,只需要在“图层”调板中选择该效果再将其拖移到“删除图层”图标上。








