玩转Photoshop的“自由变形”工具在Photoshop(以下简称PS)中,我们常常碰到很多对象变形的需求,
“自由变换”就是完成这一功能的强大制作手段之一,熟练掌握它的用法会给工作带来莫大的方便。
大家都知道在PS中编辑(Edit)菜单下有一个变换菜单,它的子菜单包含缩放、旋转等等,
初学者在对这些菜单的理解上往往会以强记的方式,其实这样学习效果并不好。
这里我根我自己的一些经验和体会,对“自由变换”作了一个小结,以此献给初学者。
自由变换的快捷键:Ctrl T
辅助功能键:Ctrl、Shift、Alt。
其中Ctrl键控制自由变化;Shift控制方向、角度和等比例放大缩小;
Alt键控制中心对称。
一、三键均不按下,用鼠标拖动
1.鼠标左键按住变形框角点=>对角不变的自由矩形(可反向拖动,形成翻转图形);
2.鼠标左键按住变形框边点=>对边不变的等高或等宽的自由矩形;
3.鼠标左键在变形框外拖动=>自由旋转角度,精确至0.1度。
(5.0版本通过“info”信息面板“F8”;6.0以上版本可直接在选项栏中定义)
二、按下Ctrl,用鼠标拖动
1.鼠标左键按住变形框角点=>对角为直角的自由四边形;
2.鼠标左键按住变形框边点=>对边不变的自由平行四边形;
3.Ctrl对角度无影响。
4.特例(如图),当某角点拖动至侧对边外时(不好意思,具体位置和角度未计算)会出现如图扭曲。
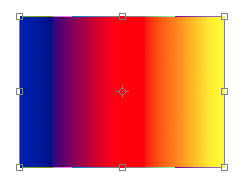 变换后状态:
变换后状态:
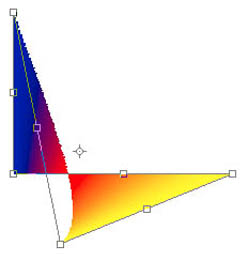 三、按下Shift,用鼠标拖动
三、按下Shift,用鼠标拖动
1.鼠标左键按住变形框角点=>等比例放大或缩小(可反向拖动,形成翻转图形);
2.鼠标左键按住变形框边点=>(同一,即无影响);
3.鼠标左键在变形框外拖动=>15°增量旋转角度,可作90°、180°顺逆旋转。
四、按下Alt,用鼠标拖动
1.鼠标左键按住变形框角点=>中心对称自由矩形;
2.鼠标左键按住变形框边点=>中心对称的等高或等宽自由矩形;
3.Alt对角度无影响。
五、按下Ctrl Shift,用鼠标拖动
1.鼠标左键按住变形框角点=>对角为直角的直角梯形;
2.鼠标左键按住变形框边点=>对边不变的等高或等宽的自由平行四边形;
六、按下Ctrl Alt,用鼠标拖动
1.鼠标左键按住变形框角点=>相邻两角位置不变的中心对称自由平行四边形;
2.鼠标左键按住变形框边点=>相邻两边位置不变中心对称自由平行四边形;
七、按下Shift Alt,用鼠标拖动
1.鼠标左键按住变形框角点=>中心对称的等比例放大或缩小的矩形;
2.鼠标左键按住变形框边点=>中心对称的等高或等宽自由矩形(Shift无作用,同四);
3.仅Shift控制角度。
八、按下Ctrl Shift Alt,用鼠标拖动
1.鼠标左键按住变形框角点=>等腰梯形、三角形或相对等腰三角形;
2.鼠标左键按住变形框边点=>中心对称等高或等宽的自由平行四边形。
其实,当你用熟练以后,就会知道,如果你已经能完全理解 “功能键:Ctrl、Shift、Alt 其中Ctrl键控制自由变化;Shift控制方向、角度和等比例放大缩小;Alt键控制中心对称。” 的含义,就根本不用去看下面的所谓八种变化了 而熟悉Ctrl、Shift、Alt 这三个键,在对其它诸如通道、图层、蒙板等的控制上也有极大的帮助。简单的,我们教你,深奥的,你来分享
“自由变换”就是完成这一功能的强大制作手段之一,熟练掌握它的用法会给工作带来莫大的方便。
大家都知道在PS中编辑(Edit)菜单下有一个变换菜单,它的子菜单包含缩放、旋转等等,
初学者在对这些菜单的理解上往往会以强记的方式,其实这样学习效果并不好。
这里我根我自己的一些经验和体会,对“自由变换”作了一个小结,以此献给初学者。
自由变换的快捷键:Ctrl T
辅助功能键:Ctrl、Shift、Alt。
其中Ctrl键控制自由变化;Shift控制方向、角度和等比例放大缩小;
Alt键控制中心对称。
一、三键均不按下,用鼠标拖动
1.鼠标左键按住变形框角点=>对角不变的自由矩形(可反向拖动,形成翻转图形);
2.鼠标左键按住变形框边点=>对边不变的等高或等宽的自由矩形;
3.鼠标左键在变形框外拖动=>自由旋转角度,精确至0.1度。
(5.0版本通过“info”信息面板“F8”;6.0以上版本可直接在选项栏中定义)
二、按下Ctrl,用鼠标拖动
1.鼠标左键按住变形框角点=>对角为直角的自由四边形;
2.鼠标左键按住变形框边点=>对边不变的自由平行四边形;
3.Ctrl对角度无影响。
4.特例(如图),当某角点拖动至侧对边外时(不好意思,具体位置和角度未计算)会出现如图扭曲。
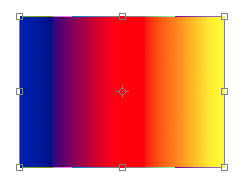 变换后状态:
变换后状态: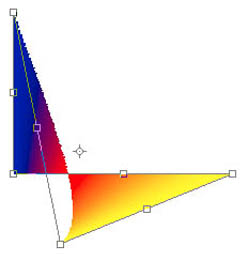 三、按下Shift,用鼠标拖动
三、按下Shift,用鼠标拖动1.鼠标左键按住变形框角点=>等比例放大或缩小(可反向拖动,形成翻转图形);
2.鼠标左键按住变形框边点=>(同一,即无影响);
3.鼠标左键在变形框外拖动=>15°增量旋转角度,可作90°、180°顺逆旋转。
四、按下Alt,用鼠标拖动
1.鼠标左键按住变形框角点=>中心对称自由矩形;
2.鼠标左键按住变形框边点=>中心对称的等高或等宽自由矩形;
3.Alt对角度无影响。
五、按下Ctrl Shift,用鼠标拖动
1.鼠标左键按住变形框角点=>对角为直角的直角梯形;
2.鼠标左键按住变形框边点=>对边不变的等高或等宽的自由平行四边形;
六、按下Ctrl Alt,用鼠标拖动
1.鼠标左键按住变形框角点=>相邻两角位置不变的中心对称自由平行四边形;
2.鼠标左键按住变形框边点=>相邻两边位置不变中心对称自由平行四边形;
七、按下Shift Alt,用鼠标拖动
1.鼠标左键按住变形框角点=>中心对称的等比例放大或缩小的矩形;
2.鼠标左键按住变形框边点=>中心对称的等高或等宽自由矩形(Shift无作用,同四);
3.仅Shift控制角度。
八、按下Ctrl Shift Alt,用鼠标拖动
1.鼠标左键按住变形框角点=>等腰梯形、三角形或相对等腰三角形;
2.鼠标左键按住变形框边点=>中心对称等高或等宽的自由平行四边形。
其实,当你用熟练以后,就会知道,如果你已经能完全理解 “功能键:Ctrl、Shift、Alt 其中Ctrl键控制自由变化;Shift控制方向、角度和等比例放大缩小;Alt键控制中心对称。” 的含义,就根本不用去看下面的所谓八种变化了 而熟悉Ctrl、Shift、Alt 这三个键,在对其它诸如通道、图层、蒙板等的控制上也有极大的帮助。简单的,我们教你,深奥的,你来分享







