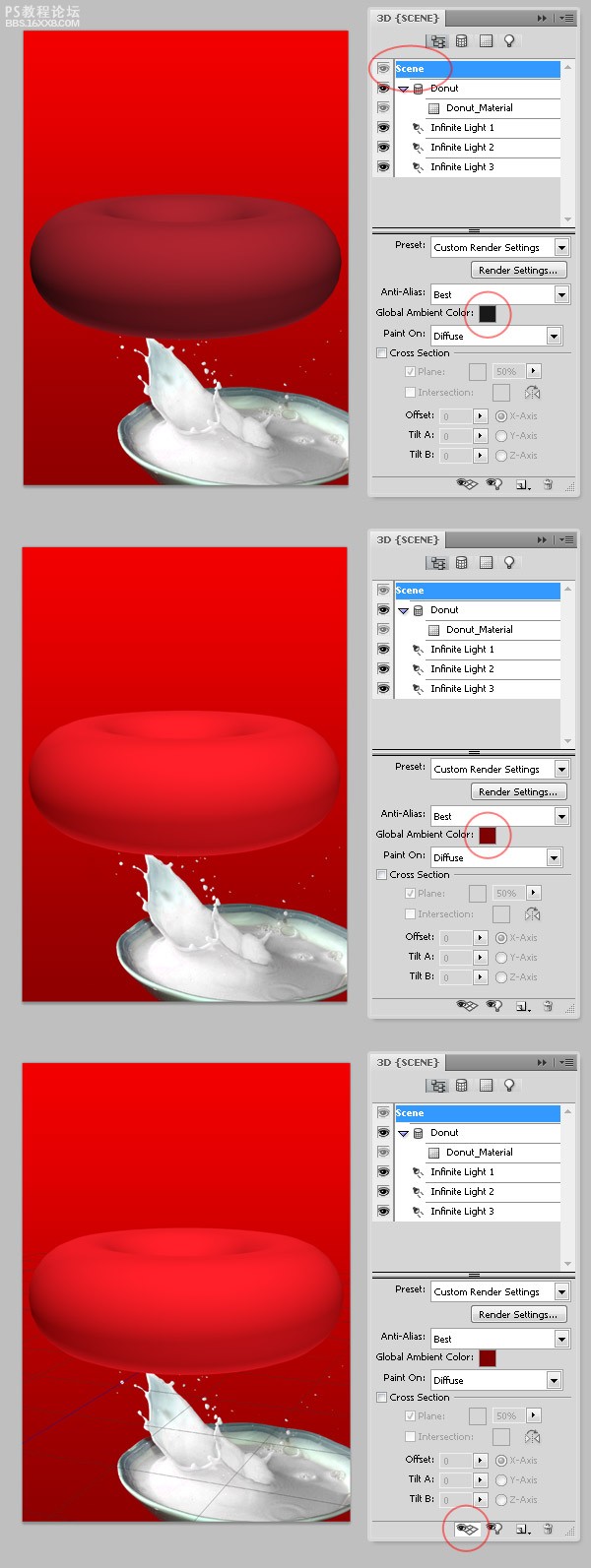
,
第七步:改变网状的视图效果 接下来,点击Mesh按钮来对甜麦圈这个对象来进行加工(下图1),在选项面板中有很多按钮和这个网格有关,首先,我们要通过旋转按钮来旋转这个甜麦圈,在甜麦圈上按住鼠标不放并拖动来旋转
第七步:改变网状的视图效果
接下来,点击“Mesh”按钮来对甜麦圈这个对象来进行加工(下图1),在选项面板中有很多按钮和这个网格有关,首先,我们要通过旋转按钮来旋转这个甜麦圈,在甜麦圈上按住鼠标不放并拖动来旋转甜麦圈。接下来如果你觉得需要的话,也可以将甜麦圈旋转一点,然后通过拖动按钮来讲甜麦圈拖动到上面一点的位置。接下来用缩放工具将甜麦圈缩小一点,然后隐藏地面视图。
现在你的甜麦圈看起来有点像下图中的最后一张了。这一步很终于因为我们马上将会再进行很多次3D变换。在继续之前,请再多练习一下网格选项中的有关功能。记住photoshop不是一款构造3D建模软件,所以如果你要修改网格本身的话还要借助其他的软件。

第八步:在纹理图层上上色
现在是对纹理做一些修改的时候了,在3D面板中选择Paint On: Diffuse 然后选择画笔工具和#FFC6CA这个颜色。选择一个100px的软画笔(Opacity 和Flow为50%),然后直接在3D网格上上色。尽可能的翻转甜麦圈以使得整个表面都能被上色。
注意在图层面板中在Textures - Diffuse 下有一个名为“loop”的图层,双击它打开纹理的直观图。下一步我们将编辑这个图层。
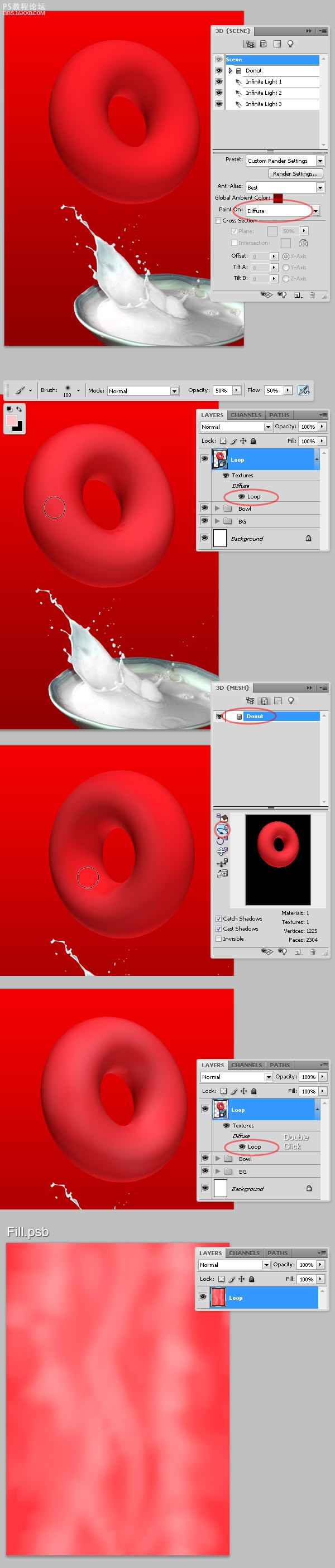
,
第九步:编辑Diffuse纹理 择Loop这一图层,在这个图层上添加Patter Overlay Effect效果,我选择的是 内建在PS中的名为Granite的岩石图案,不过你也可以选择其他的图案纹理。要保持图层颜色,选择效果渲染模式为Soft
第九步:编辑Diffuse纹理
择“Loop”这一图层,在这个图层上添加Patter Overlay Effect效果,我选择的是内建在PS中的名为“Granite”的岩石图案,不过你也可以选择其他的图案纹理。要保持图层颜色,选择效果渲染模式为SoftLight,最后保存这个文件,回到主文档,看看现在的纹理怎么样了。

第十步:制作凹凸效果
我们要让表面看起来更加的不规则。在3D选项中选择Paint On: Bump,选择一个黑色的不规则画笔,然后开始上色。
因为3D纹理还没有被创建,所以你会看到一个警告,直接点OK就行了。然后开始在3D对象上涂色,用黑色为前景色会使表面向上浮出,反之使用白色为前景色则会使表面凹陷。同时使用这两种颜色直到你满意为止。让整个表面而不仅仅是表面都被涂上颜色是很重要的,我们马上就会知道为什么。
下面的对大家来说就简单了,在图层面板中双击Bump这个纹理图层,然后在打开的文档中绘上凹凸的纹理,在这里你可以使用仿制图章工具来达到目的。如果你觉得满意了。关掉这个文档,回到主文档。

,
第十一步:添加光泽 要完成绘制纹理这一步我们还要加上一层光泽图层。在3D面板中选择Paint On: Glossiness,然后用画笔在3D图层上绘制一些看不见的白色小点, 这一步中要注意的是要切换到Materials视图,将光照度调
第十一步:添加光泽
要完成绘制纹理这一步我们还要加上一层光泽图层。在3D面板中选择Paint On:Glossiness,然后用画笔在3D图层上绘制一些看不见的白色小点,这一步中要注意的是要切换到Materials视图,将光照度调到40%到80%之间从而让光泽看上去不是那么强烈。

