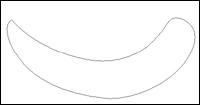至于“形状动态”中其他的两个控制选项“角度抖动”和“圆度抖动”,顾名思义就是对扁椭圆形笔刷角度和圆度的控制。定义过程和相应关系与前面所说的大小抖动是一样的,这里就不再介绍详细的定义过程,大家自己动手去试验效果。为了让效果更明显,最好先更改一下前面所用的笔刷:角度90,圆度50%,间距 300%。如下左图。
所谓角度抖动就是让扁椭圆形笔刷在绘制过程中不规则地改变角度,这样看起来笔刷会出现“歪歪扭扭”的样子。如下中图。
圆度抖动就是不规则地改变笔刷的圆度,这样看起来笔刷就会有“胖瘦”之分。可以通过“最小圆度”选项来控制变化的范围,道理和大小抖动中的最小直径一样。如下右图。

注意,在笔刷本身的圆度设定是100%的时候,单独使用角度抖动没有效果。因为圆度100%就是正圆,正圆在任何角度看起来都一样。但如果同时圆度抖动也开启的话,由于圆度抖动让笔刷有了各种扁椭圆形,因此角度抖动也就有效果了。
翻转X与翻转Y的抖动选项同笔刷定义中的翻转意义相同。在正圆或椭圆笔刷下没有多少实际意义,在其他形状笔刷下才有效果。
到现在为止,我们使用的都是正圆或者椭圆的笔刷,比较枯燥,变来变去都是那几个效果。现在我们来使用其他形状的笔刷。
如下图在画笔笔尖形状中选择一个枫叶形状(红色箭头处),这个笔刷的取样大小是74像素,如果手动更改了这个数值可以通过点击“使用取样大小”按钮来恢复。有关笔刷取样将在以后介绍。现在将直径改为45像素大小并将间距设为120%。如下左图。这样设定是因为比较适合在我们现在的400x300图像尺寸而已。大家完全可自己决定其他数值,也可以另建其他尺寸的图像。
是不是因为一直用黑色绘图觉得压抑?那我们换一个橙色(243,111,33)的前景色,在Photoshop中前景色就是绘图工具的颜色。注意即使更改了前景色,在笔刷设定调板下方的预览图中也仍然是黑色。
现在比较一下翻转XY的效果,如下中图,第一行的是没有翻转抖动的效果。第二行是加上了翻转X与翻转Y的效果。可以看出第二行的枫叶(如下中图左起第3与第4)呈现上下左右颠倒的样子,这就是翻转效果了,也称为镜像。
现在我们设定更多的选项:大小抖动70%,角度抖动100%,圆度抖动50%。这样看起来就“大小不同,角度不同,正扁不同”了。然后再把间距设为 100%。这次不要再画无聊的直线了,她(他)还在因为你偷喝了饮料而生气吗?那就赶紧画一颗心来送给她(他)吧。如下右图。不过现在我们只讲到如何画,还没讲到如何打印,所以你还只能通过显示器表明心迹。

觉得色彩太单一吗?那来做些改变,让色彩丰富起来。我们使用“动态颜色”选项来达到这个目的。如下左图,将“前景/背景抖动”设为100%。这个选项的作用是将颜色在前景色和背景色之间变换,默认的背景是白色,也可以自己挑选。如下右图。