三、修补工具
下面讲的是我们平常比较少用到的修补工具。修补工具同样需要在一定条件下使用,不过也会稍有不同。
选择修补工具,将想消除的部分圈起来。然后将圈起来的选区移动到想填充的取样区域。如下面的例子,左下角的海雀是需要消除的。
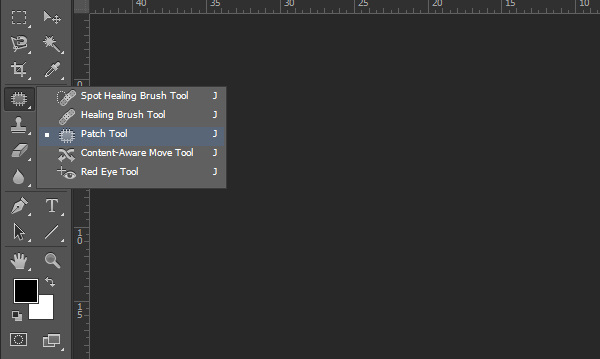
图11
用修补工具将海雀的尾巴部分圈起来作为选区,然后移动到纯天空部分,进行“修补”,就像补丁一样。
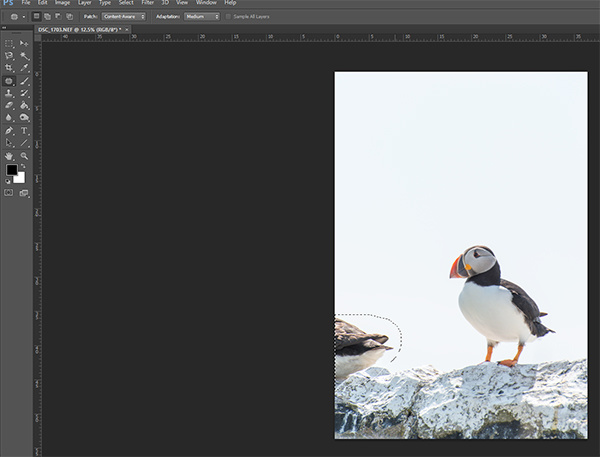
图12
从效果上可以看到,修补工具不仅是简单地将天空部分复制过来,并且创建了一定的岩石边缘,让修补效果更佳,而不是特别生硬。不过这个工具也是需要用其他工具进行混合使用,但是这取决于需要处理区域的具体情况。

图13
四、内容识别移动工具
内容识别移动工具可以将一部分图像移动到其他地方,但同时自动填充图像,不会只留下空缺。选择套索工具将人物或者比较稀疏的作物。
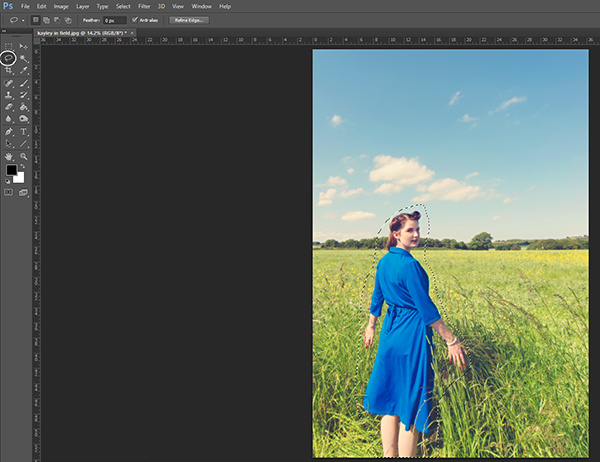
图14
然后选择内容识别移动工具。
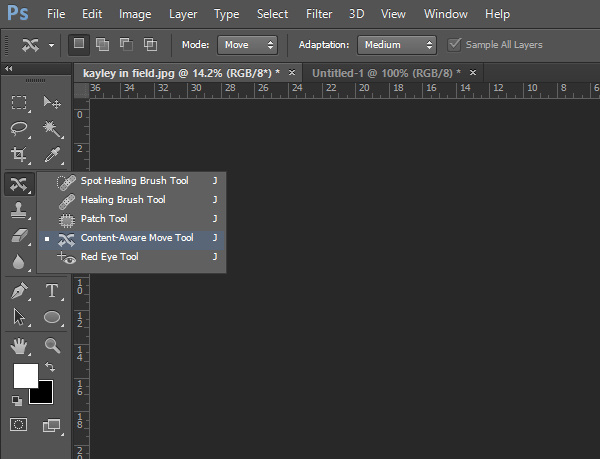
图15
在内容识别移动工具的设置选项中,可以选择移动或扩展模式。扩展模式在处理如草地、墙壁等纹理相对重复的场景会比较好用,这里我们选择移动模式,这样就可以根据背景进行智能填充。设置适配模式,宽松或者非常宽松会让移动部分出现严重扭曲,如果选择非常严格,就会在草地上出现直线痕迹。因为这里选择中等。
左击按着想要移动的区域,移动到目标地方。
如果发现移动后,图像细节全部丢失,不用紧张。只需要再次选择移动选取,反方向移动。

图16
就如上图看到的,移动后白圈里面的图像有点问题,但整体看起来还可以,这是可以用克隆图章或者污点修复画笔工具,甚至内容识别填充进行局部调整。

图17
从上面的例子可以看出,内容识别移动工具有其特点所在,可以加快图像修饰工作。
从今天的教程及演示例子可以看到,以前我们需要花费几个小时,不停使用克隆图章工具和污点修复画笔工具进行编辑的工具,现在几乎是点击一下就能完成。虽然内容识别工具的效果并非万能,但它的工作特点可以减少我们很多的工作量,再配合其他工具的使用,可以让我们的PS工作事半功倍。希望今天的PS教程对你有所帮助。







