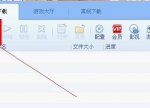今天继续学习在Photoshop中如何使用外挂滤镜。
与Photoshop内部滤镜不同的是,外挂滤镜需要用户自己动手安装。安装外部滤镜的方法分为两种:一种是进行了封装的外部滤镜,可以让安装程序安装的外挂滤镜;另外一种是直接放在目录下的滤镜文件。
安装滤镜的方法很简单,直接将该滤镜文件及其附属的一些文件拷贝到“Photoshop\PlugIns”下即可。先找到滤镜所在目录,如光盘根目录下的PlugIns下的不同公司出品的滤镜目录,进入这些目录,你会发现除了滤镜文件8bf与8bi之外,还有一些帮助文件、asf、dll等文件,一般的安装文件就是将这个目录一起拷贝到Photoshop的滤镜目录即可,在下一次进入Photoshop时,打开“Fitler”菜单,便会发现新安装的滤镜;另外,为了节省空间,也可以将滤镜目录下的滤镜文件拷贝到Photoshop的滤镜目录下,但是要注意的是:拷贝时要看一下该滤镜有没有附属所动态链接库dll文件或asf文件,如果未将滤镜拷贝完整,那么将不能正常使用该滤镜,另外在拷贝单个滤镜文件之前,请先记下它的文件名,如果下次进入Photoshop后不能正常使用的话,就可以将其删除掉,以节省硬盘空间。
相反,安装被封装的滤镜就简单多了,你只需要在安装时选择Photoshop的滤镜目录即可,下次进入Photoshop后便可以使用啦!例如安装的外挂滤镜是KPT3.0,双击安装程序后并按照安装程序的提示往下进行时,安装程序会提示你选择Photoshop的滤镜目录(如图);
如上图所示的,在对话框中选择Photoshop下的滤镜目录即可。并且这类滤镜的卸载非常方便,你只需要在控制面板下执行“添加/删除程序”工具即可。
最后还有一个大家最容易忽视的问题,那就是如果安装的滤镜过多,会影响Photoshop的执行效率,处理图像时速度会变得很慢。为了解决这个问题,Photoshop中使用的滤镜还能放在其他的目录里面,改变目录的方法是:执行File\Preferences\Plug-Ins & Scratch Disks命令,弹出滤镜属性对话框(如图);
按下“Choose”按钮即可改变Photoshop滤镜的存放位置,如果你使用到的滤镜太多的话(比方说将光盘根目录PlugIns下的所有滤镜全部使用上),就可以考虑使用这种方法,将滤镜分类并放在不同目录里,而使用它们呢只需要在滤镜属性对话框里重新设定滤镜目录即可。
注意:安装的滤镜要再次进入Photoshop时才有效!
================================================================================