今天,我要向大家介绍一个非常有用的方法,就是使用快速蒙板来画出选区。(请注意:这里我们学习的是“快速”蒙板,这是一种比较简单的蒙板。以后,我们还将会学习正式蒙板,即“图层蒙板”。)
以前,我们是用选框工具或是套索工具来圈定我们所要留下的画面,就是画一个选区;或者通过选区的增加与减去来确定我们所要的画面,最后通过反选,把我们不要的部分清除掉。
 现在我们来看上边的这张图。它的边框是杂乱无章的,又像是用很粗糙的排刷刷过的,刷到的地方就显示出来了,没刷到的地方就是白色的了。这种样子在艺术图片中经常会使用到。
现在我们来看上边的这张图。它的边框是杂乱无章的,又像是用很粗糙的排刷刷过的,刷到的地方就显示出来了,没刷到的地方就是白色的了。这种样子在艺术图片中经常会使用到。
可是,这样的选区,用椭圆选框工具肯定不行,如果用套索工具细细地描,也很难画出刷子的效果来。原来,它是用蒙板的方法制作出来的。
今天我们来学学这个方法。边做边理解吧。
1、打开一张照片,把照片放大到最佳大小,方便我们工作。
2、为了让大家方便理解,我们先来做个实验。你可以先用椭圆选框工具或是套索工具,在图片上任意画一个选区。
3、点一下工具栏中的“以快速蒙板模式编辑”。
 现在画面上出现了大面积的半透明的红色毛玻璃。
现在画面上出现了大面积的半透明的红色毛玻璃。
 注意看一下图层面板,这里并没有增加一层。这红色的东西就是快速蒙板。在选区以内的画面,是没有红色的,只有选区以外才有红色。这让我们想到:这是选区的另一种表现形式。凡是我们要的,就是完全透明,不发生任何变化。凡是我们不要的,就用红色的蒙板给蒙起来了。那么,只要我们改变红色的区域大小形状或者是边缘,也就等于是改变了选区的大小形状或边缘。所以说:蒙板就是选区,只不过形式不一样而已。这是我们第一个要理解的。
注意看一下图层面板,这里并没有增加一层。这红色的东西就是快速蒙板。在选区以内的画面,是没有红色的,只有选区以外才有红色。这让我们想到:这是选区的另一种表现形式。凡是我们要的,就是完全透明,不发生任何变化。凡是我们不要的,就用红色的蒙板给蒙起来了。那么,只要我们改变红色的区域大小形状或者是边缘,也就等于是改变了选区的大小形状或边缘。所以说:蒙板就是选区,只不过形式不一样而已。这是我们第一个要理解的。
4、选区是很难改变它的边缘的,要细细地用套索工具来弯弯曲曲地画,而蒙板就方便多了。我们可以用画笔来画。点画笔工具,把前景色设为白色(为什么要选白色下面会讲,这很重要),不透明度选为100%,再到上面属性栏的“画笔”后的下拉三角形菜单里,找到“63”这是一种大油彩蜡笔笔刷。
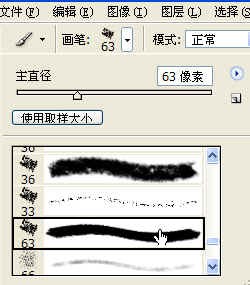 (63是指它的粗细,可以任意改变的,你也可以选别的笔刷。)现在就用这种笔刷在画面上画,把刚才的椭圆部分扩大。我们看到,画笔好像是橡皮擦一样,把蒙板擦掉了。
(63是指它的粗细,可以任意改变的,你也可以选别的笔刷。)现在就用这种笔刷在画面上画,把刚才的椭圆部分扩大。我们看到,画笔好像是橡皮擦一样,把蒙板擦掉了。
 这正是因为刚才我们选的是白色。这样就产生了我们所需要的选区。
这正是因为刚才我们选的是白色。这样就产生了我们所需要的选区。
如果你觉得选区太大了,要改改小,那就把前景色改成黑色,再来画。现在画出来是红色半透明的蒙板。这也是蒙板的好处,可以随意地修改,比套索工具画选区方便多了。这里,我们发现一点:在蒙板上,是不能画上彩色的。(因为这只是选区,不是绘图)。用白色画,画出来是透明部分,是我们要的部分。用黑色画,是半透明红色蒙板,是我们不要的。如果你用灰色来画,就是羽化。如果你用深红色来画,它会自动变成深灰色。如果你用浅红色来画,它就会变成浅灰色。这里,最重要的是记住:白色是我们选中的,黑色是我们不要的。这一点千万不要搞反了。而且在今后的通道学习中,还要用到的。(你也可以用橡皮擦。橡皮擦与画笔是相反的。黑色的橡皮擦等于白色的画笔。)
5、当你觉得满意之后,点刚才“以快速蒙板模式编辑”左边的按钮“以标准模式编辑”。蒙板变成了选区。接下来的事情就好办了,反选,清除。跟以前做的一样。如果你是用来跟别的图去合成的,那么一开始就要“复制图层”,这样,清除的部分是完全透明的。
好了,蒙板也不是那么神秘吧?以后你在做选区的时候,也不必先画一个椭圆了,打开照片后,直接转入蒙板模式,用黑色画笔把不要的部分涂抹出来,再用白色画笔改改,再转回到标准模式,选区就有了。或者是打开照片,进入蒙板模式后,给整个图片填充黑色,这样,全图都是半透明的红色。再用白色画笔来画出需要保留的部分。这个方法用于抠图也是非常有效的。
复习题:
1、用什么颜色的画笔可以去掉蒙板?什么颜色的画笔可以增加蒙板?
2、为什么在蒙板上画不出彩色?
3、在蒙板上想画一块羽化的区域,用什么颜色的画笔来画?
以前,我们是用选框工具或是套索工具来圈定我们所要留下的画面,就是画一个选区;或者通过选区的增加与减去来确定我们所要的画面,最后通过反选,把我们不要的部分清除掉。
 现在我们来看上边的这张图。它的边框是杂乱无章的,又像是用很粗糙的排刷刷过的,刷到的地方就显示出来了,没刷到的地方就是白色的了。这种样子在艺术图片中经常会使用到。
现在我们来看上边的这张图。它的边框是杂乱无章的,又像是用很粗糙的排刷刷过的,刷到的地方就显示出来了,没刷到的地方就是白色的了。这种样子在艺术图片中经常会使用到。可是,这样的选区,用椭圆选框工具肯定不行,如果用套索工具细细地描,也很难画出刷子的效果来。原来,它是用蒙板的方法制作出来的。
今天我们来学学这个方法。边做边理解吧。
1、打开一张照片,把照片放大到最佳大小,方便我们工作。
2、为了让大家方便理解,我们先来做个实验。你可以先用椭圆选框工具或是套索工具,在图片上任意画一个选区。
3、点一下工具栏中的“以快速蒙板模式编辑”。
 现在画面上出现了大面积的半透明的红色毛玻璃。
现在画面上出现了大面积的半透明的红色毛玻璃。 注意看一下图层面板,这里并没有增加一层。这红色的东西就是快速蒙板。在选区以内的画面,是没有红色的,只有选区以外才有红色。这让我们想到:这是选区的另一种表现形式。凡是我们要的,就是完全透明,不发生任何变化。凡是我们不要的,就用红色的蒙板给蒙起来了。那么,只要我们改变红色的区域大小形状或者是边缘,也就等于是改变了选区的大小形状或边缘。所以说:蒙板就是选区,只不过形式不一样而已。这是我们第一个要理解的。
注意看一下图层面板,这里并没有增加一层。这红色的东西就是快速蒙板。在选区以内的画面,是没有红色的,只有选区以外才有红色。这让我们想到:这是选区的另一种表现形式。凡是我们要的,就是完全透明,不发生任何变化。凡是我们不要的,就用红色的蒙板给蒙起来了。那么,只要我们改变红色的区域大小形状或者是边缘,也就等于是改变了选区的大小形状或边缘。所以说:蒙板就是选区,只不过形式不一样而已。这是我们第一个要理解的。4、选区是很难改变它的边缘的,要细细地用套索工具来弯弯曲曲地画,而蒙板就方便多了。我们可以用画笔来画。点画笔工具,把前景色设为白色(为什么要选白色下面会讲,这很重要),不透明度选为100%,再到上面属性栏的“画笔”后的下拉三角形菜单里,找到“63”这是一种大油彩蜡笔笔刷。
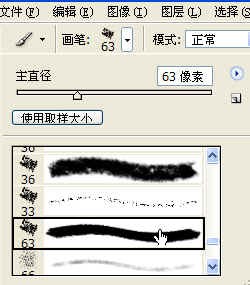 (63是指它的粗细,可以任意改变的,你也可以选别的笔刷。)现在就用这种笔刷在画面上画,把刚才的椭圆部分扩大。我们看到,画笔好像是橡皮擦一样,把蒙板擦掉了。
(63是指它的粗细,可以任意改变的,你也可以选别的笔刷。)现在就用这种笔刷在画面上画,把刚才的椭圆部分扩大。我们看到,画笔好像是橡皮擦一样,把蒙板擦掉了。 这正是因为刚才我们选的是白色。这样就产生了我们所需要的选区。
这正是因为刚才我们选的是白色。这样就产生了我们所需要的选区。如果你觉得选区太大了,要改改小,那就把前景色改成黑色,再来画。现在画出来是红色半透明的蒙板。这也是蒙板的好处,可以随意地修改,比套索工具画选区方便多了。这里,我们发现一点:在蒙板上,是不能画上彩色的。(因为这只是选区,不是绘图)。用白色画,画出来是透明部分,是我们要的部分。用黑色画,是半透明红色蒙板,是我们不要的。如果你用灰色来画,就是羽化。如果你用深红色来画,它会自动变成深灰色。如果你用浅红色来画,它就会变成浅灰色。这里,最重要的是记住:白色是我们选中的,黑色是我们不要的。这一点千万不要搞反了。而且在今后的通道学习中,还要用到的。(你也可以用橡皮擦。橡皮擦与画笔是相反的。黑色的橡皮擦等于白色的画笔。)
5、当你觉得满意之后,点刚才“以快速蒙板模式编辑”左边的按钮“以标准模式编辑”。蒙板变成了选区。接下来的事情就好办了,反选,清除。跟以前做的一样。如果你是用来跟别的图去合成的,那么一开始就要“复制图层”,这样,清除的部分是完全透明的。
好了,蒙板也不是那么神秘吧?以后你在做选区的时候,也不必先画一个椭圆了,打开照片后,直接转入蒙板模式,用黑色画笔把不要的部分涂抹出来,再用白色画笔改改,再转回到标准模式,选区就有了。或者是打开照片,进入蒙板模式后,给整个图片填充黑色,这样,全图都是半透明的红色。再用白色画笔来画出需要保留的部分。这个方法用于抠图也是非常有效的。
复习题:
1、用什么颜色的画笔可以去掉蒙板?什么颜色的画笔可以增加蒙板?
2、为什么在蒙板上画不出彩色?
3、在蒙板上想画一块羽化的区域,用什么颜色的画笔来画?







