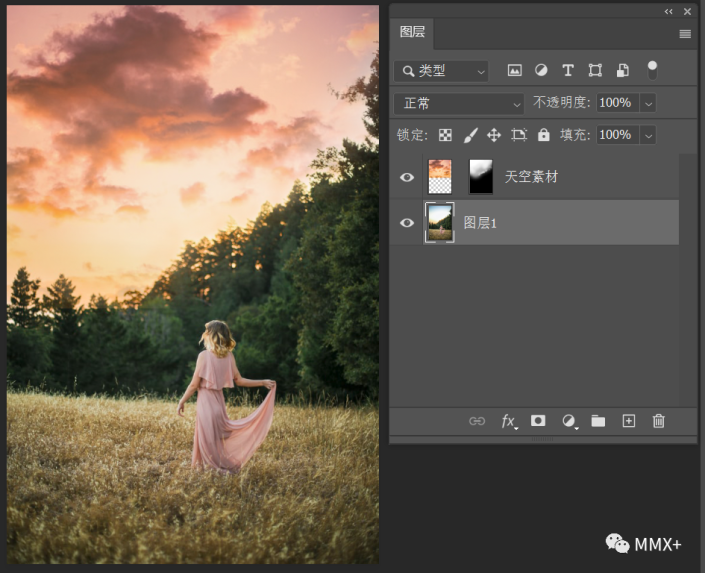②单击图层面板下方的创建图层蒙版按钮,自动创建选区为白色,未选择区域为黑色的图层蒙版,选区以外的像素被遮住。
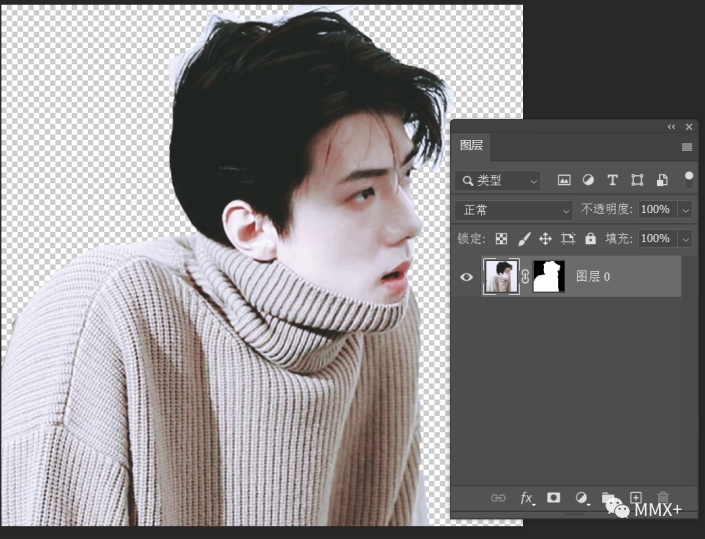
③在属性面板中找到“选择并遮住”按钮,单击。在随后出现的界面左侧工具栏中选择调整边缘画笔工具,在图像发丝边缘涂抹,会自动识别边缘,遮罩背景区域像素,保留人物区域像素。如果涂抹出现失误,可以按住ctrl键在相同区域涂抹,被遮罩的像素又可以显现出来。
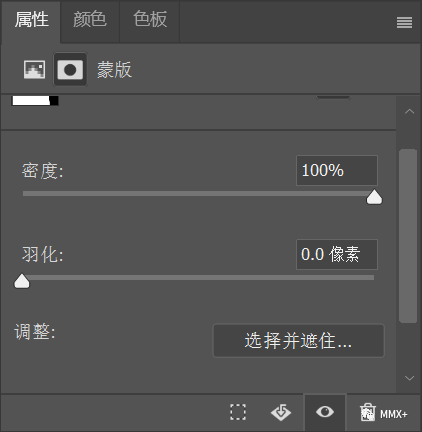
④在属性面板进行调节,达到更加自然的效果。最后,我们就可以精准地抠出发丝部分。效果图如下。

02 拼合图像
人们经常有拼接、合成图像的需求。如更换背景、曝光合并、景深合并等。蒙版在让图像毫无痕迹地拼接在一起时,起着关键的作用。
①打开需要处理的照片,可以观察到天空曝光过度,不太美观。我们希望让天空有层次感,考虑更换为有云朵的傍晚的天空作为新的背景。打开天空素材图片,复制粘贴到原图的上方。

②在天空素材图层上创建隐藏全部的黑色蒙版,选中“画笔”工具,设置为柔边缘画笔,调节至适当半径,将画笔的流量调节到一个较小且恰当的数值,这里设置为15%,前景色设为白色,在蒙版上进行涂抹,直到图片中的天空完全显示为天空素材,且边缘过渡自然,涂抹完的蒙版以及图片效果如下图所示。取消图层与蒙版间的链接,适当改变天空素材的位置,获得更好的视觉效果。