制作灯笼之前,我们分析一下它的构造,这一步非常重要。然后根据构造逐层画出初步效果,后期渲染明暗,增加质感和装饰等即可。最终效果

一、新建大小适当的文件,选择渐变工具,颜色设置为:#421c1b至#1c0202,然后拉出下图所示的径向渐变,可以适当增加一些杂色。
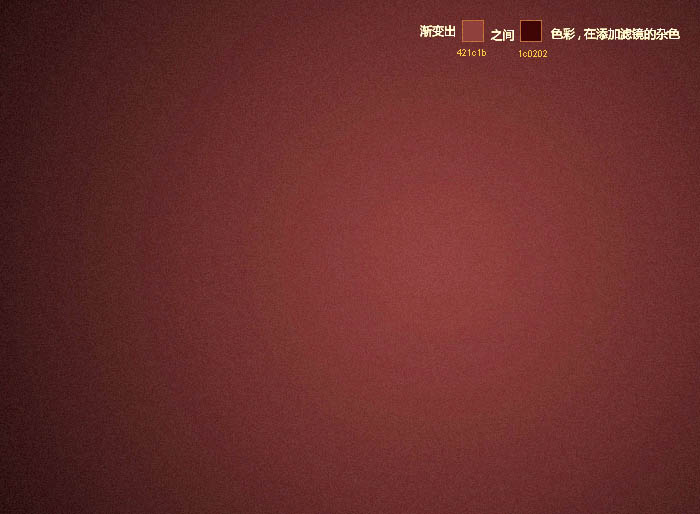
二、新建一个图层,用钢笔勾出灯笼的形状,填充黑色。
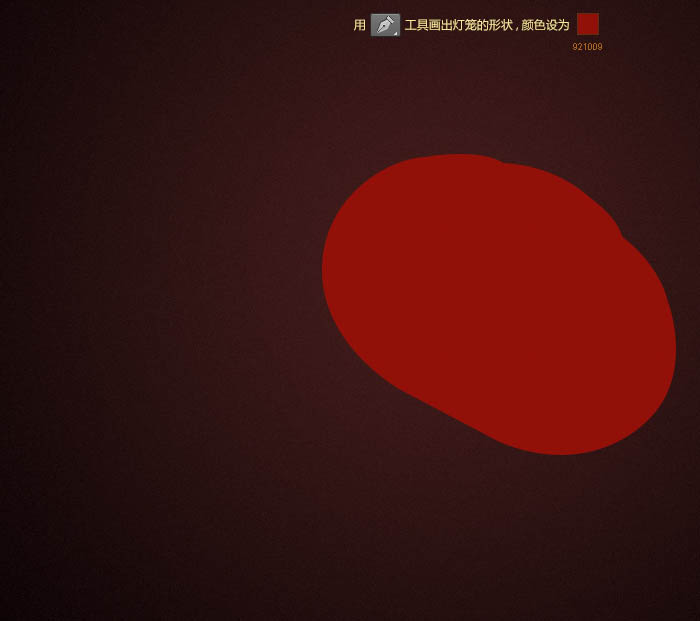
三、新建一个图层,用钢笔勾出灯笼的框架,填充橙黄色。

四、新建图层,其它部分也是用钢笔勾出路径后填色。
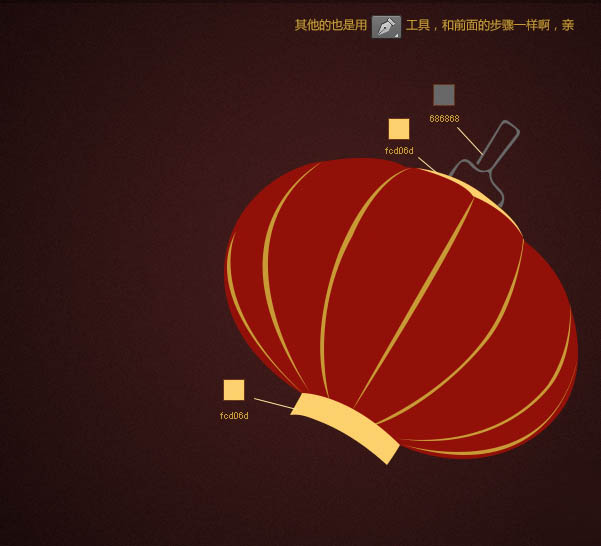
五、新建一个图层,先画出三条灯丝分别用颜色代表明暗,如下图。

六、然后同样的方法制作中间部分的灯丝,如下图。
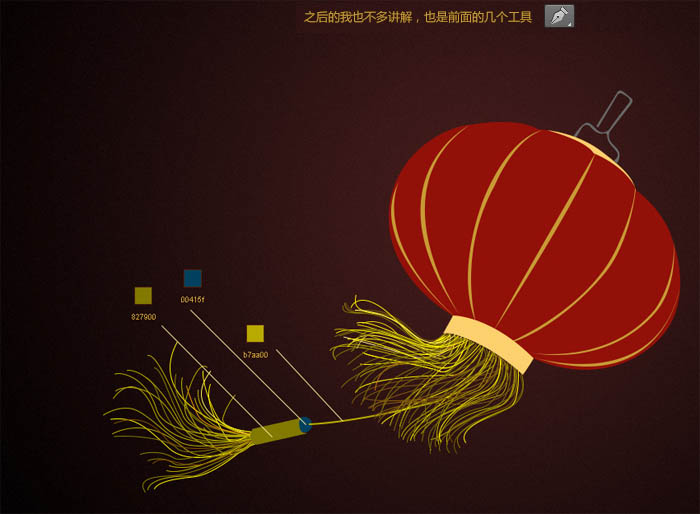
七、我们现在再区分明暗,给主体设置如下图所示的图层样式。

八、接口处也添加下图所示的图层样式。

九、框架处同样添加图层样式,如下图。
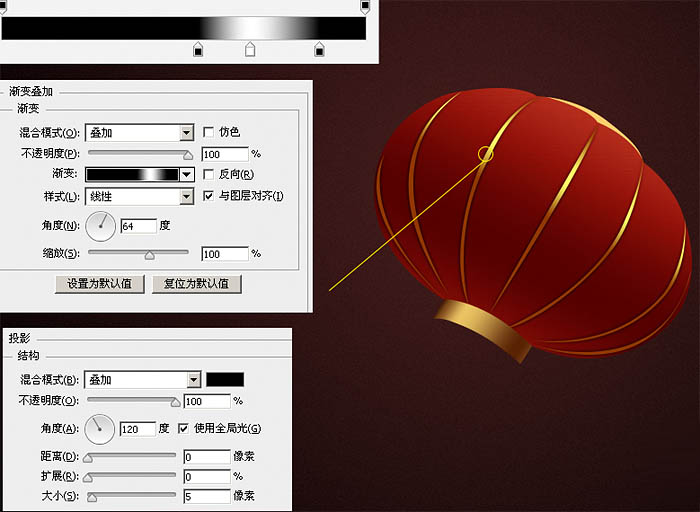
十、其它部分也是同样的方法添加图层样式。
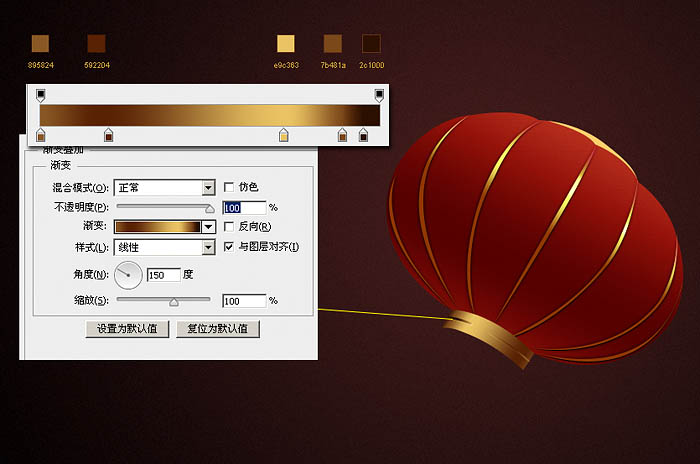
十一、我们再添加一个福字,把字体倒转,并加上图层样式。

十二、新建图层,混合模式改为“叠加”,用淡黄色画笔涂上高光。
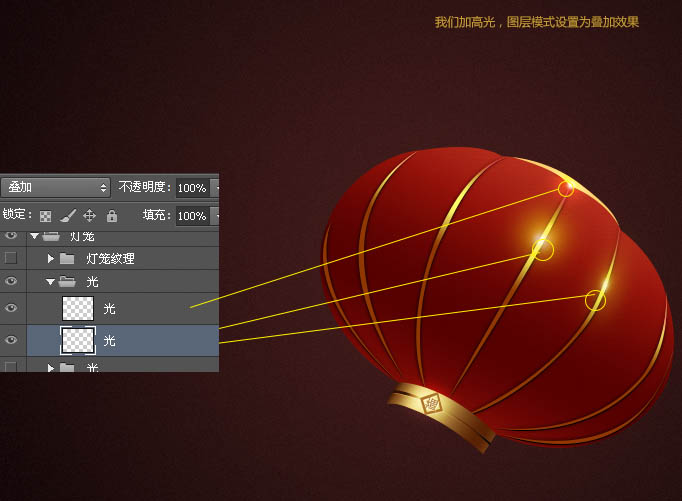
十三、金属装饰部分也是同样的方法制作。
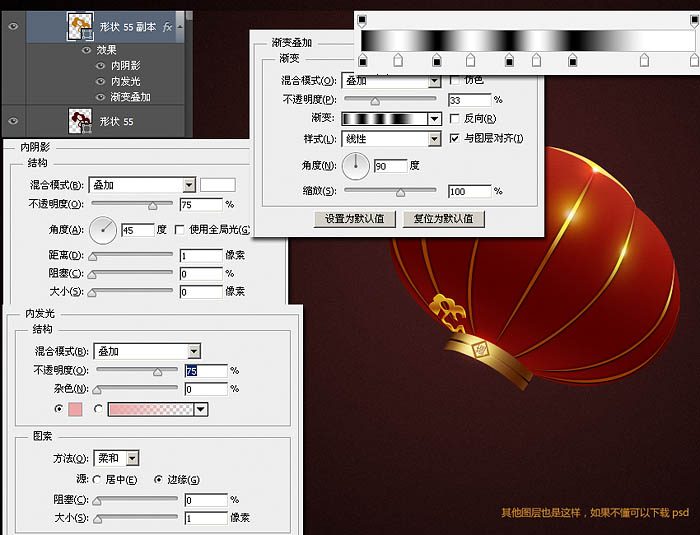

十四、再加多一个框架,增加金属质感。
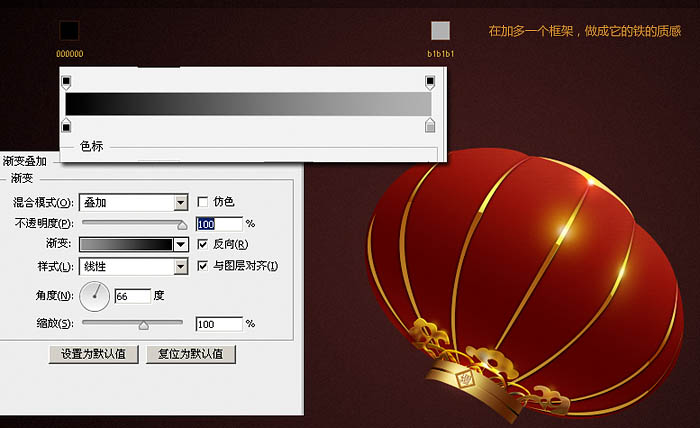
十五、添加反光,是它的质感更加强烈,图层混合模式为“叠加”。

十六、在灯笼上面加多一个高光,把对比显示的更加强烈。


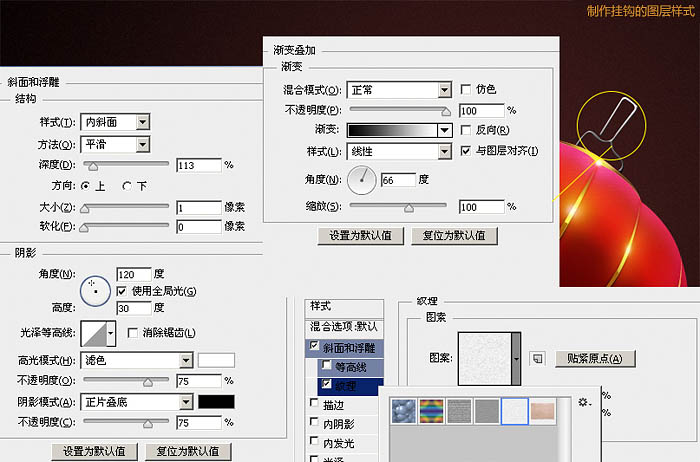

十八、我们在灯丝和其它部分区分明暗,新建图层,混合模式改为“叠加”,再用黑白画明暗。
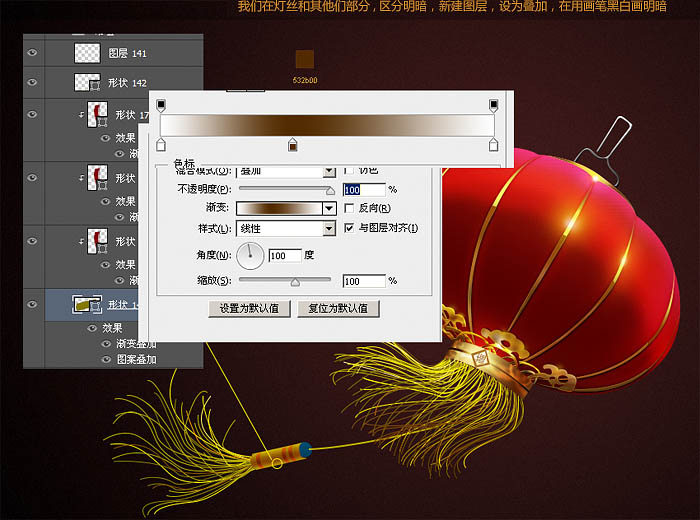
十九、最后一步,加灯笼的纹理。新建图层填充黑色,再用滤镜添加杂色,用画笔和蒙版控制范围。

最终效果:





