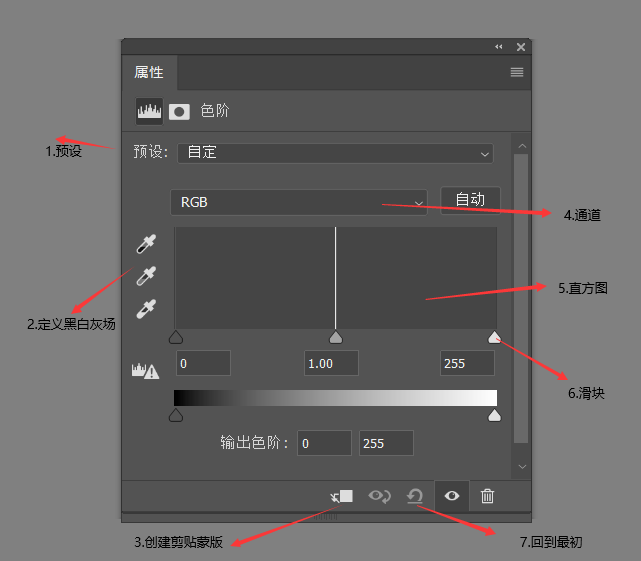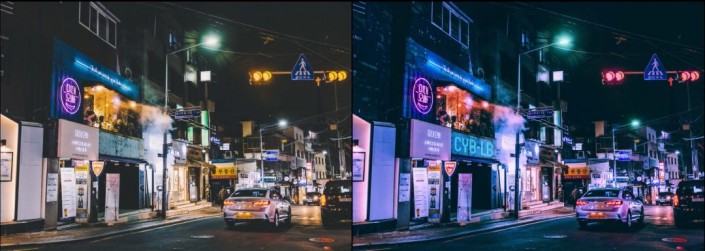PS调色教程:给户外婚纱情侣照调出一个云海天空效果。今天教程用到的工具有选择主体蒙版及颜色匹配等。
效果图:

素材图:


打开素材0,进行今天的调色操作

选择属性面板,下的快速操作选择主体

使用套索+工具将需要的部分勾出

在图层面板下方选择蒙版按钮建立蒙版

将素材01天空置入画布,并CTRL+T拉长变形

选择人物图层,做一下图像-调整-匹配颜色

源选择你的文件名,图层选择天空的图层,参数如图:

发现不搭的地方继续在蒙版里给他修改一下

新建一个亮度/对比度,亮度27,对比度20

SHIFT+CTRL+ALT+E盖印图层,并转为智能对象

选择滤镜:Camera Raw滤镜,参数如图:

最后完成效果,如图: