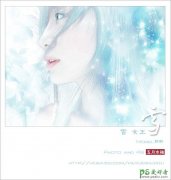找到滤镜—液化把人物的表情变一下,变得更有喜感些。(哈哈)

7、同样把人物留个备份CTRL+J复制人物。然后隐藏备份图层在新图层上继续操作。人物的处理效果大致和背景相同。先找到滤镜库—艺术效果—海报边缘

数值与制作背景时相同7,0,1
接下来是滤镜库—艺术效果—木刻,(记得复制原图在用木刻)
同样数值是8,1,1。然后把混合模式改成叠加,透明度调到20%

重新复制个原图层,找到滤镜—像素化—彩色半调
参数10,45,45,45,45
混合模式改成柔光,透明度80

OK,这个时候可以把背景加上了,整体看下效果。
8、和背景同样的方法给人物所有图层编个组,并改组名人物

双击人物的右面调出图层样式,给组添加一个描边,大小13像素。

效果如下

这样整个感觉就舒服多了。
9、接下来就是调整版式了,给画面添加些漫画元素进去

用钢笔工具自己制作一些漫画特有的爆炸线(颜色用白底黑线)。
绘制好之后,把混合模式改成变暗。

10、用钢笔工具绘制个对话框

用文字工具输入任意字体都可以,字体也不限。

11、最后把对话框拖入我们做好的图里
最终效果完成,大功告成了。