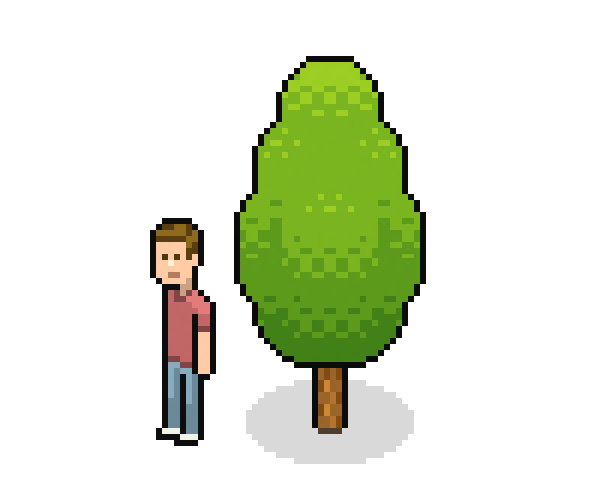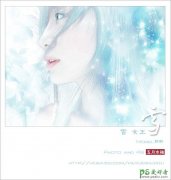八、单击选择菜单“滤镜->画笔描边->强化的边缘”,如下图所示。

九、在弹出的设置对话框中,设置边缘宽度为2,边缘亮度为38,平滑度为2,一样的具体参数可以波动,如下图所示。

十、确定应用“强化的边缘”效果,可以看到“图层1 副本”整体上被覆盖了一层较亮的金色泽,有一点漫画的风格,如下图所示。

十一、因为我们是想把这层当作中间调来处理,所以要适当的降低“图层1 副本”的不透明度,本例降到60%,如下图所示。

十二、接下来我们就来处理高光部分,将最后一个图层“图层1 副本2”的眼睛点上,如下图所示。

十三、单击选择菜单“滤镜->风格化->照亮边缘”,如下图所示。

十四、在弹出的设置对话框中,设置边缘宽度为2,边缘亮度为12,平滑度为6,具体参数可以波动调整,如下图所示。

十五、应用“照亮边缘”效果后,可以看到画面中有很多高亮的边缘被突出显示了,如下图所示。

十六、我们只想要部分高光区域,所以要适当的降低这个图层的不透明度,本例降到50%,如下图所示。

十七、到此我们已经完成了阴影、中间调和高光三个图层的叠加,不过画面看起来还比较生硬,接下来要傆的就是进一步对色泽进行调整,让三个图层进一步溶合,单击图层面板下方的“创建新的填充或调整图层”按钮,在弹出的菜单中选择“色相/饱和度”选项,如下图所示。