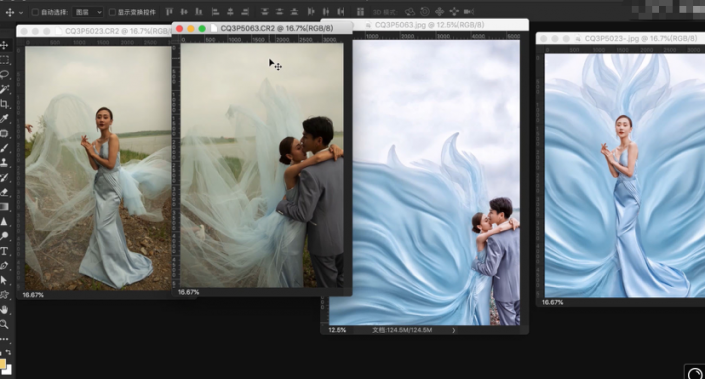教程通过PS制作海蓝色浪漫的海边婚纱照片,我们会先选择仿制图章工具修复噪点,再拉好参考线并调整海平面,再修剪画布,用钢笔工具绘制天空形状并导入素材,调整位置大小并创建为剪切图层,再修改画布上方并调整形状锚点,当置入天空素材时,画面会更加的浪漫,具体如何做通过教程来学习一下吧。
效果图:

操作步骤:
1.打开目标文件并新建图层,命名为修瑕疵层,选择仿制图章工具修复噪点,效果如图示;



2.盖印图层并修改画布长度,用选区工具选择图示部分并复制,执行ctrl+T向下拉伸,再修整画布,效果如图示;


3.再盖印图层执行滤镜-camera raw,参数如图示;



4.拉好参考线并调整海平面,再修剪画布,效果如图示;

5.用钢笔工具绘制天空形状并导入素材,调整位置大小并创建为剪切图层,再修改画布上方并调整形状锚点,效果如图示;

6.用矩形工具绘制白色形状,执行羽化,模式为柔光,参数如图示,创建图层蒙版用画笔擦除遮挡人物的地方;


7.添加曲线调整图层,参数如图示,把蒙版填充黑色再用画笔把人物部分擦拭出来;


8.添加可选颜色调整图层,参数如图示,同样在蒙版中擦拭,效果如图示;





9.按上述方法继续添加其他调整图层,参数如图示;








10.盖印图层执行滤镜-其他-高反差保留,参数如图示,模式为线性光.

完成:

如果想要清新一点的效果,可以在调蓝天的时候,饱和度低一点,教程制只做参考,具体还是看同学们自己如何操作。