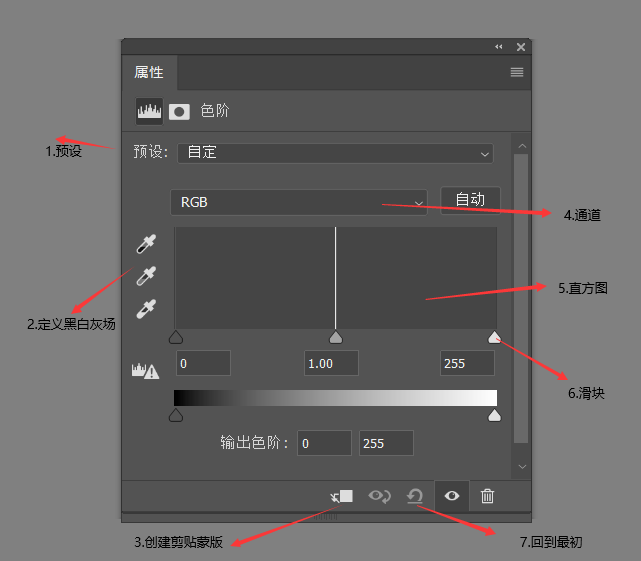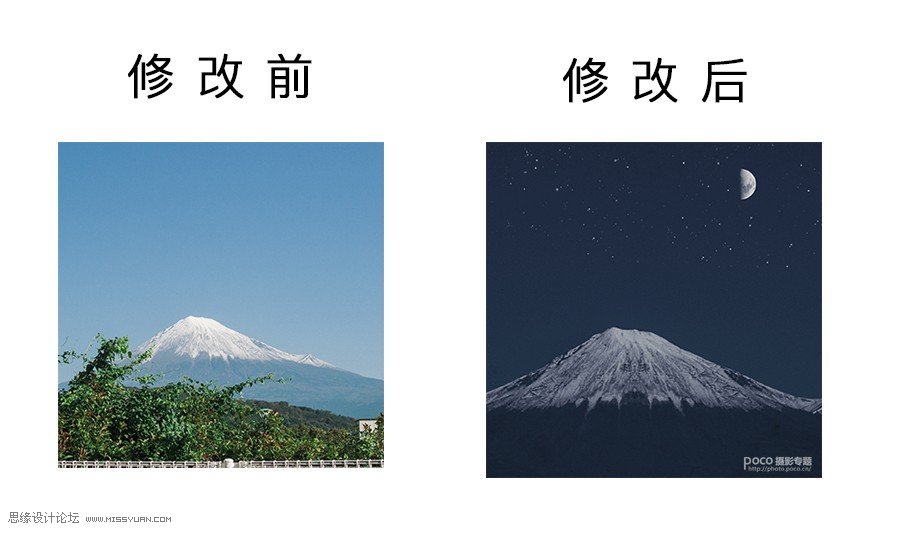@曼哈顿印象PHOTO:同学们平时出去拍照,尤其是拍摄风景照片,在天气环境不好的情况下拍出来的照片是不是特别的发灰且不通透不清晰?尤其是在阴雨天气,没有阳光好的光线,照片前期想拍出好的效果几乎是本可能,所以这就要求我们在后期上多下功夫了,本篇教程就拿一个案例给同学们讲解一下后期如何去解决这种照片不通透情况,一起通过教程利用后期将这种“废片”进行拯救回来吧。
效果图:

原图:

今天小曼教程前后对比效果:

开始今天教程:
首先在开始之前,大家不要着急去进行后期,先去进行判断思考,导致照片出现了什么问题,导致照片这么不通透,思考应该去调整些什么工具。
那么今天我们就讲解第一个知识点方法:1.观察直方图判断照片问题
小曼在之前的教程里面也讲解过直方图这个工具,它能对我们后期修图起到一个辅助性的作用,那么今天我们就用直方图来看看照片导致是哪里出现了问题:
直方图分析:大家仔细看看原图的直方图,懂直方图的同学一眼就能发现直方图的问题—照片的黑白场出现了问题,在直方图的左右两端信息缺失,而在直方图的中间靠左灰色阴影区域信息凸起太高,所以这就导致照片中缺失黑色和白色,同时灰色阴影太多。

既然发现了问题,那么我们应该如何去解决呢?
关于照片的黑白场问题,我们可以直接利用camera raw滤镜里面的五个黑白灰调整工具去解决:(对比度不算五个工具里面)
利用这五个工具找回照片丢失的黑色和白色信息,去除凸起的太多灰色阴影信息。

下面就是我们今天文章里面的第二个知识点方法:照片前期环境很差,后期操作需要两步走。
那么这两步走就是:
第一步:需要对照片黑白灰进行调整
第二步:需要对照片进行通透和调色处理
这两步我们需要进行两次camera raw滤镜调整,很多人在这里可能好奇,为什么不将第一步和第二步在一个camera raw里面调整呢?
小曼解释:对于这种原图前期很差的照片,第一步操作目的是:让照片恢复成普通照片。
这里所说的普通照片就是照片没有太大黑白灰的问题。
第二步操作是在普通照片基础上在进行二次黑白灰调整和调色处理,使得照片变成通透和清晰。
下面我们进行第一步操作:需要对照片黑白灰进行调整,让照片恢复成普通照片。
打开Photoshop的camera raw滤镜:
根据直方图特点调整五个黑白灰工具

原图环境很暗,所以提高曝光和阴影。
原图直方图缺失黑色和白色信息,所以提高白色工具找回照片白色,降低黑色工具找回画面黑色。
其次还可以利用去除薄雾工具,提高去除薄雾也可以让直方图左右两端的信息回来。

调整后:

这时我们再去看调整后的照片直方图:两端的信息都有了,自然照片就变得正常了。

但是照片是变正常了,但是照片依然不通透不清晰,所以我们还需要对照片的黑白灰关系进行调整,还需要利用上面的几个黑白灰调整工具进行调整,但是这次camera raw滤镜调整,这几个工具都已经调整过了,我们无法在对她进行调整,所以小曼的思路就是:新建一个camera raw滤镜进行调整。
所以下面我们进行第二步:需要对照片进行通透和调色处理。
退出上面的camera raw滤镜,按住快捷键110097.htmlshift+ctrl+alt+e键合并一个新的图层进行调整:

然后我们对第二个图层在进行一次camera raw滤镜调整。
首先还是黑白灰关系调整:
利用红绿蓝曲线打一个S型—增加画面黑白及颜色对比度:

其次在利用白色曲线:压低暗部,让画面的暗部黑色多些,让灰色变成黑色暗部。

其次微调一下亮度,提高阴影、曝光。
然后增加去除薄雾。

调整后:
这步调整后,画面的颜色和对比度都出来了,但是画面的色彩是有问题的。

下面我们进行调色处理。
首先看看图存在的色彩问题:
问题1:天空的蓝色、紫色太突出,我们需要去除单独的天空颜色,尽量让天空呈现白色。
问题2:植被的绿色由于之前曲线的调整导致颜色对比度太强(颜色太黑)饱和度也太高,所以需要降低植被饱和度和提高植被颜色明亮度。
选择HSL调整工具:
饱和度调整:
降低植被黄色和绿色饱和度。
降低天空浅绿色、蓝色、紫色饱和度。

明亮度调整:
提高植被黄色明亮度。
提高浅绿色、蓝色、紫色明亮度可以让天空的颜色接近白色。

调整后:

到这里大部分色彩问题已经解决,但是总觉得画面的颜色没有层次感。
这里我们可以利用分离色调给画面植被加入点颜色,还可以利用相机校准工具单独对颜色饱和度调整。
选择分离色调工具:
给植被暗部加入点黄绿色。

然后选择相机校准工具:
将蓝原色饱和度提高—可以提高颜色层次感。

调整后:

到这里差不多已经完成,最后我们只需要对照片进行微调。
微调1:天空的色彩还不是很均匀,有些许蓝色紫色存在,需要对天空颜色进行单独调整。
微调2:利用锐化工具来提高风景照片的清晰度整体锐化效果。
下面进行微调1:我们进入PS主界面,选择可选颜色工具。
因为天空颜色为青色和蓝色,所以可选颜色里面选择青色和蓝色。
青色:将青色工具里面的第一个青色选项往左移动—相当于减青色加红色。
蓝色:将蓝色工具里面的黄色选项往右移动—相当于加黄色减蓝色,同时将黑色选项往左移动—将蓝色往白色调整。

下面进行微调2:按住快捷键shift+ctrl+alt+e键合并一个新的图层进行调整。
选择滤镜—其它—高反差保留,参数选择个位数即可。


然后将这个图层模式改为“线性光”。

最终效果:

因为原图本身环境光线并不是很好,虽然不是阴雨天气,但是整个环境灰度特别大,可能换做很多人拍到这种原图基本都是当“废片”删除了。但是经过调色,相信同学们也看到了,焕然一新的感觉,通过教程学习起来吧。