先看下效果:

下面就给大家说说怎么做:
1、新建一个文档1024*768,灰度模式。
2、执行滤镜→云彩(ctrl+f多次云彩,自己看着合适就行)
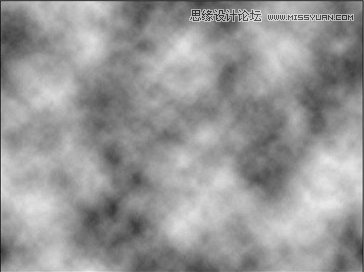
3、用渐变工具在图上拉渐变(前景色到透明)
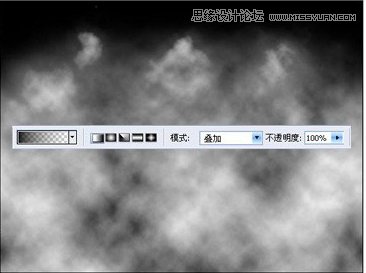
4、将文件存为PSD格式,不关闭
5、进入通道面板,复制2次灰色通道

6、选择灰色副本2,ctrl+l调整色阶(数据如下图)

7、执行图形→调整→反相

8、回到图层面板,执行→模式→RGB
9、执行图象→调整→曲线(如下图)
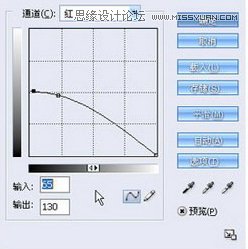
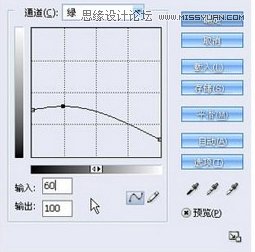
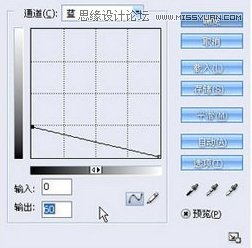
10、调完大致就是这个样子

先看下效果:

下面就给大家说说怎么做:
1、新建一个文档1024*768,灰度模式。
2、执行滤镜→云彩(ctrl+f多次云彩,自己看着合适就行)
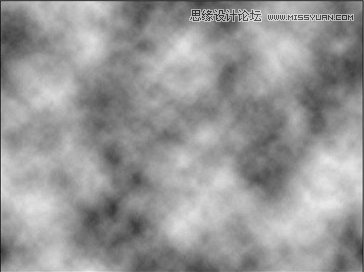
3、用渐变工具在图上拉渐变(前景色到透明)
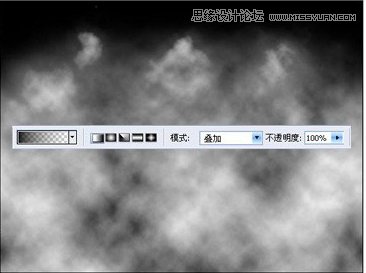
4、将文件存为PSD格式,不关闭
5、进入通道面板,复制2次灰色通道

6、选择灰色副本2,ctrl+l调整色阶(数据如下图)

7、执行图形→调整→反相

8、回到图层面板,执行→模式→RGB
9、执行图象→调整→曲线(如下图)
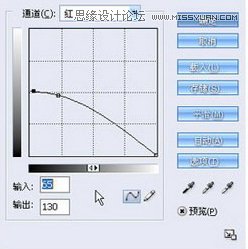
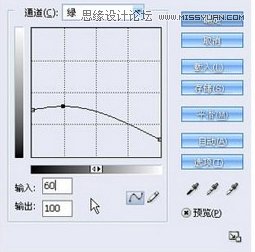
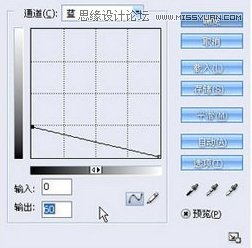
10、调完大致就是这个样子

上一篇:PS流光制作教程
下一篇:ps滤镜制作布料纹理