Photoshop滤镜绘制发射光线特效 Photoshoplv jing hui zhi fa she guang xian te xiao
作者:ahwin 教程来源:eNet
先看一下效果:
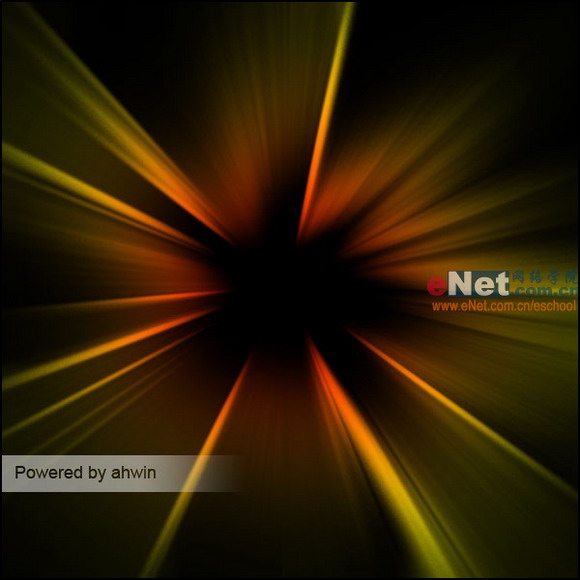
本新闻共5
打开Photoshop,新建文件:

新建图层,填充黑色:

使用套索工具随意绘出一个选区

本新闻共5
填充选区为白色:

执行径向模糊
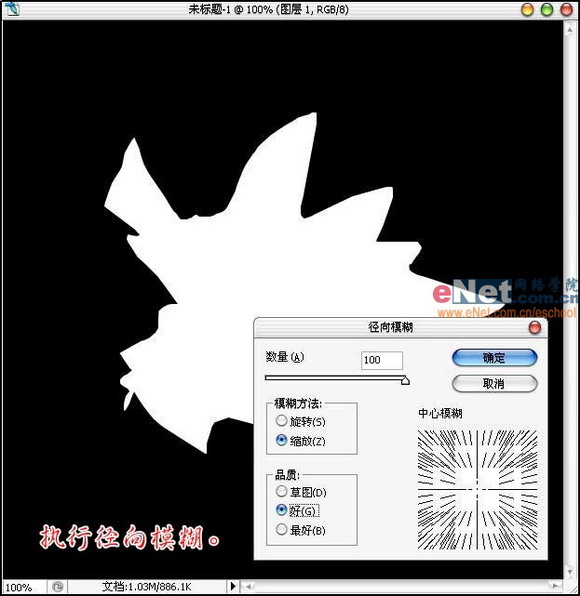
按下多次Ctrl F,执行多次滤镜

本新闻共5
执行照亮边缘滤镜

再次执行径向模糊
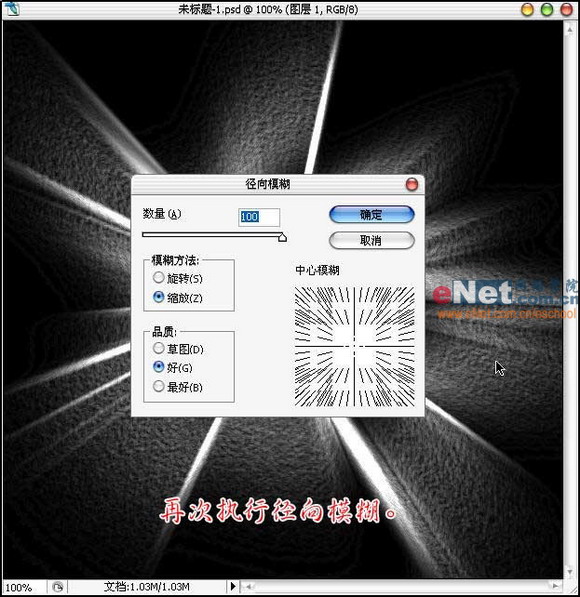
按下多次Ctrl F,直到满意为止

本新闻共5
新建图层2置于最上层
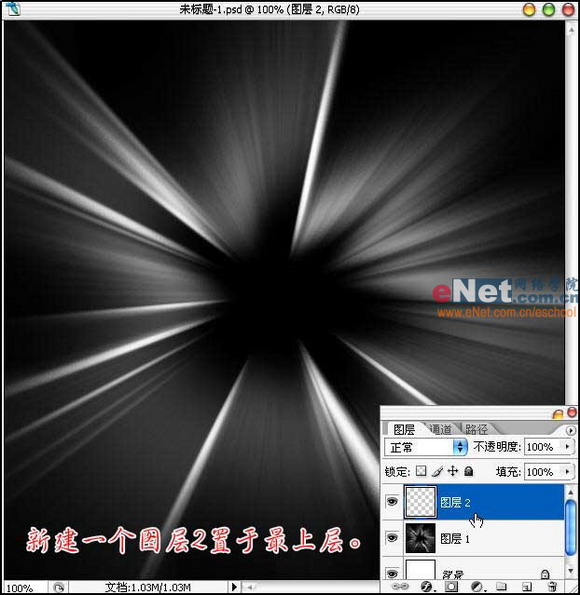
使用渐变工具填充渐变
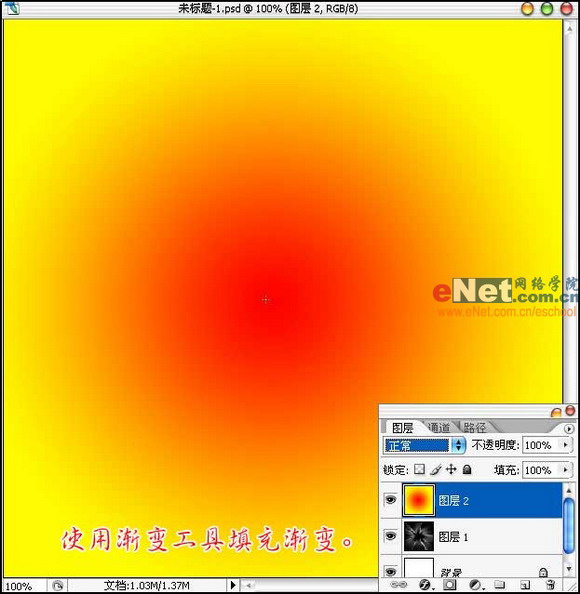
将图层2的图层混合模式设置为正片叠底

最终效果如图
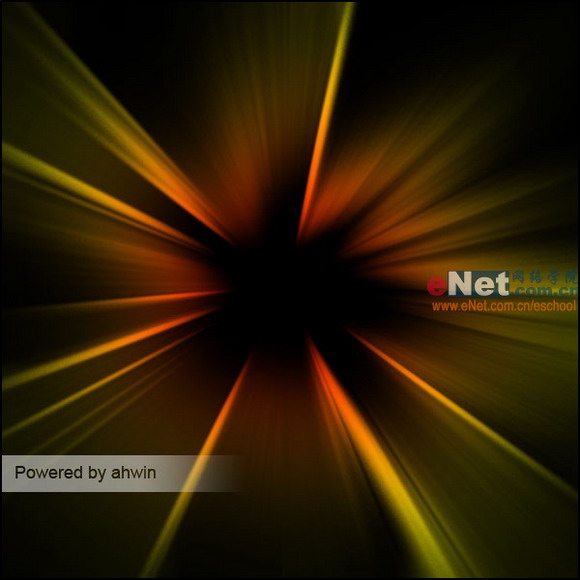 简单的,我们教你,深奥的,你来分享,非主流照片|qqkongjian|feizhuliu|tupian|luntan|psjiaocheng|bishua|ruanjian|chajian|xiazai|psxiazai|qqkongjiandaima
简单的,我们教你,深奥的,你来分享,非主流照片|qqkongjian|feizhuliu|tupian|luntan|psjiaocheng|bishua|ruanjian|chajian|xiazai|psxiazai|qqkongjiandaima
作者:ahwin 教程来源:eNet
先看一下效果:
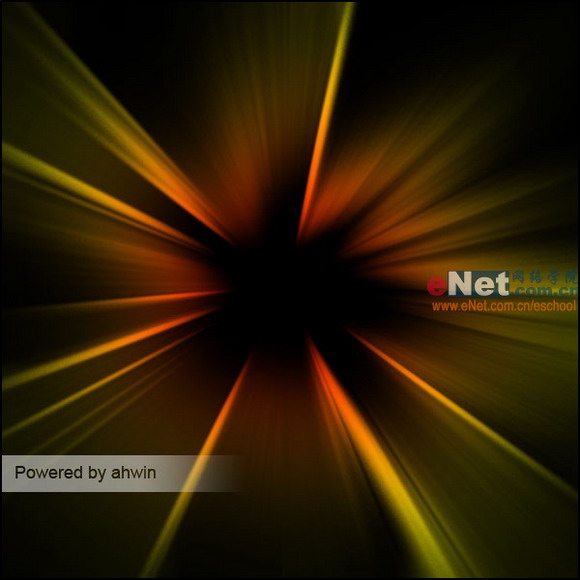
本新闻共5
打开Photoshop,新建文件:

新建图层,填充黑色:

使用套索工具随意绘出一个选区

本新闻共5
填充选区为白色:

执行径向模糊
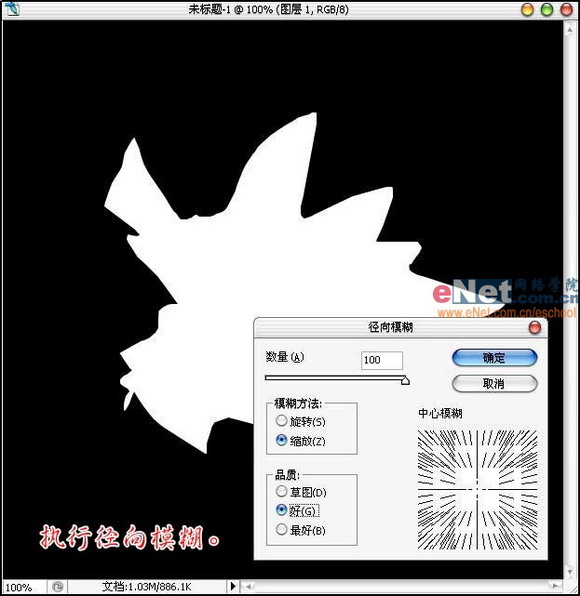
按下多次Ctrl F,执行多次滤镜

本新闻共5
执行照亮边缘滤镜

再次执行径向模糊
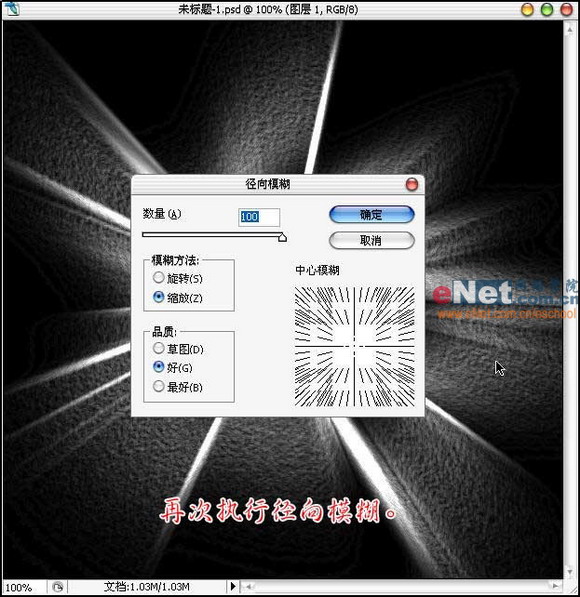
按下多次Ctrl F,直到满意为止

本新闻共5
新建图层2置于最上层
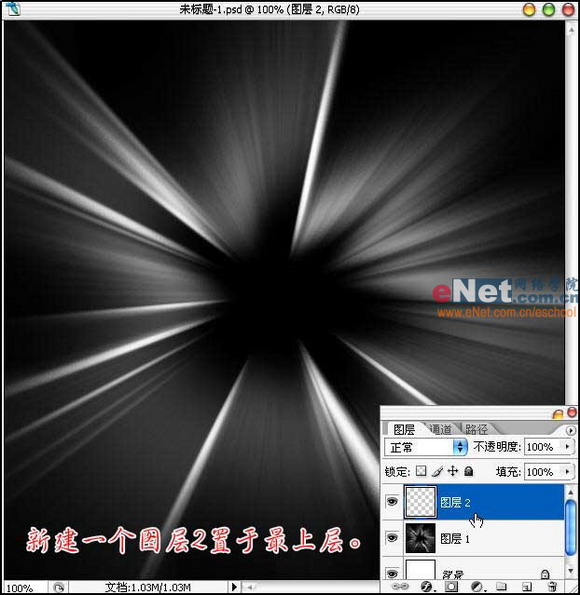
使用渐变工具填充渐变
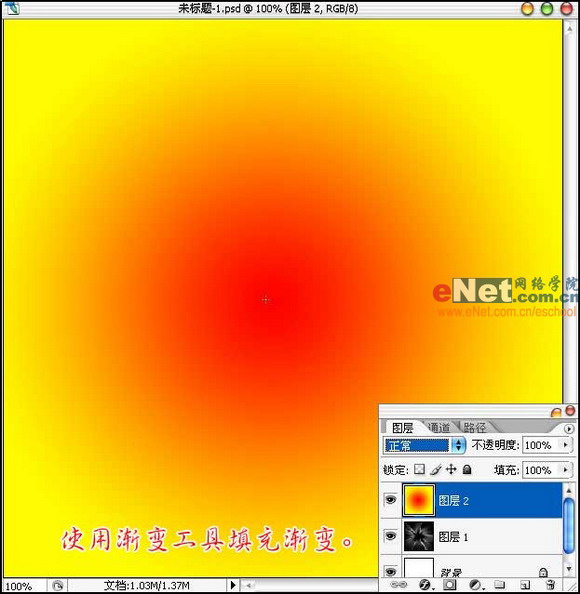
将图层2的图层混合模式设置为正片叠底

最终效果如图
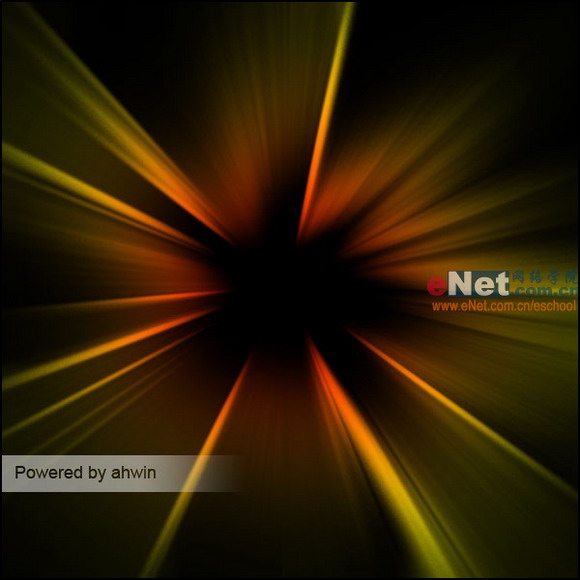 简单的,我们教你,深奥的,你来分享,非主流照片|qqkongjian|feizhuliu|tupian|luntan|psjiaocheng|bishua|ruanjian|chajian|xiazai|psxiazai|qqkongjiandaima
简单的,我们教你,深奥的,你来分享,非主流照片|qqkongjian|feizhuliu|tupian|luntan|psjiaocheng|bishua|ruanjian|chajian|xiazai|psxiazai|qqkongjiandaima







