PS动画实例:照片破镜重圆先看下效果图

效果图
第一步,打开要做的图片

打开要做的图片
复制5个图层
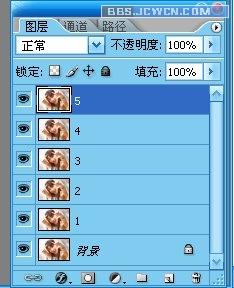
ctrl j复制5个图层
改变图层名称
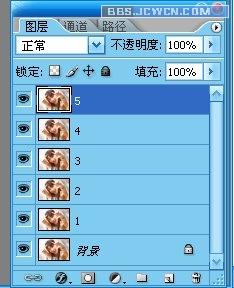
为了看起来方便,把图层的名称改为1.2.3.4.5
图层1,点图层1,滤镜——风格化——凸出
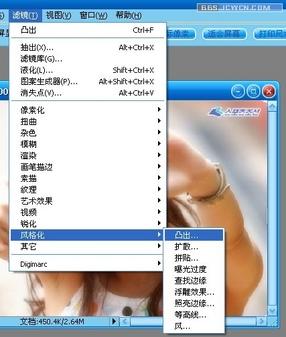
滤镜——风格化——凸出
设置参数,在凸出的选框中选择 ‘块’,大小和深度为10。
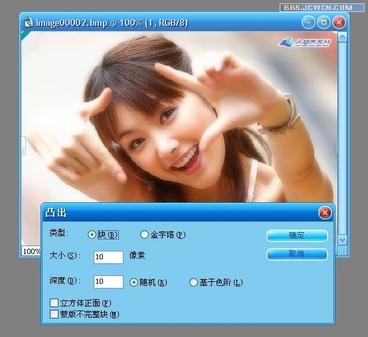
图层1的效果
因为图层1上面还有其他图层,所以我们看不到“凸出”后的效果,关掉图层5、4、3、2的眼睛,就可以看到刚刚操作的效果。

图层2
选择图层2,滤镜——风格化——凸出。类型选择“块”,大小和深度改为20。
选择图层3,滤镜——风格化——凸出。类型选择“块”,大小和深度改为30。
选择图层4,滤镜——风格化——凸出。类型选择“块”,大小和深度改为40。
选择图层5,滤镜——风格化——凸出。类型选择“块”,大小和深度改为50。
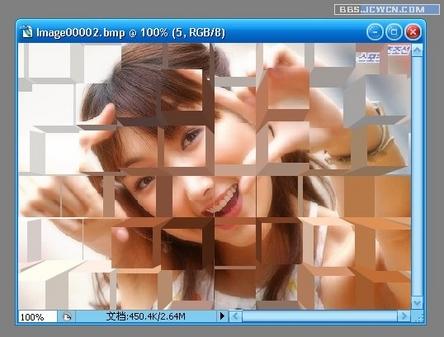
转到ImageReady
将所有图层的眼睛关掉,按ctrl shift m快捷键进到ImageReady。
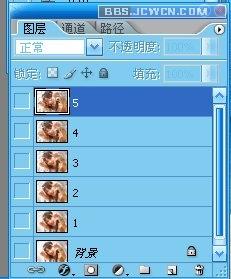
ImageReady
打开背景图层的眼睛,动画窗口中就会显示完整的图片

显示完整的图片
复制帧:复制一个帧,打开图层1的眼睛。再复制一个帧,打开图层2的眼睛。依次类推打开所有图层的眼睛。

打开所有图层的眼睛
“重圆”效果:为了让凸出的画面,恢复到原来的样子,复制一个帧,关掉图层5的眼睛。再复制一个帧,关掉图层4的眼睛。依次类推,将背景图层以外的图层的眼睛都关掉。最后播放图片,将优化结果储存就O可啦。

复制图层

选择全部帧
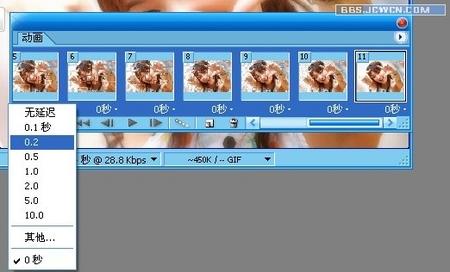
设置延迟
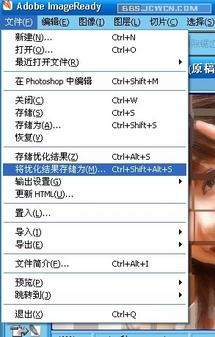
优化结果储存
![]()

效果图
第一步,打开要做的图片

打开要做的图片
复制5个图层
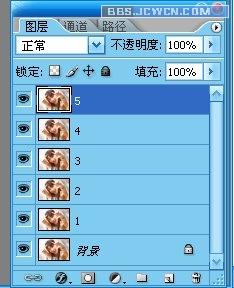
ctrl j复制5个图层
改变图层名称
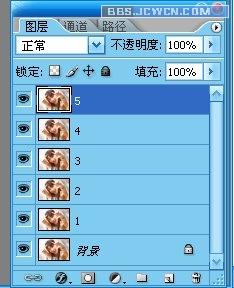
为了看起来方便,把图层的名称改为1.2.3.4.5
图层1,点图层1,滤镜——风格化——凸出
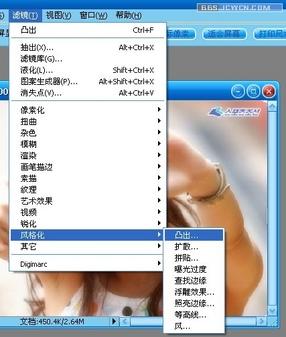
滤镜——风格化——凸出
设置参数,在凸出的选框中选择 ‘块’,大小和深度为10。
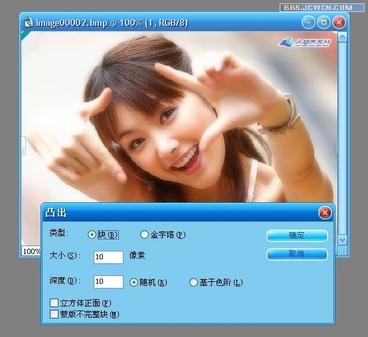
图层1的效果
因为图层1上面还有其他图层,所以我们看不到“凸出”后的效果,关掉图层5、4、3、2的眼睛,就可以看到刚刚操作的效果。

图层2
选择图层2,滤镜——风格化——凸出。类型选择“块”,大小和深度改为20。
选择图层3,滤镜——风格化——凸出。类型选择“块”,大小和深度改为30。
选择图层4,滤镜——风格化——凸出。类型选择“块”,大小和深度改为40。
选择图层5,滤镜——风格化——凸出。类型选择“块”,大小和深度改为50。
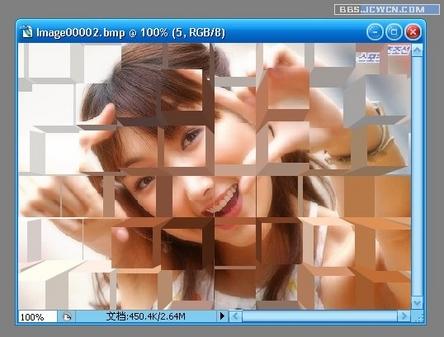
转到ImageReady
将所有图层的眼睛关掉,按ctrl shift m快捷键进到ImageReady。
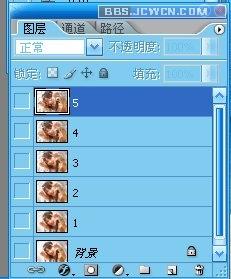
ImageReady
打开背景图层的眼睛,动画窗口中就会显示完整的图片

显示完整的图片
复制帧:复制一个帧,打开图层1的眼睛。再复制一个帧,打开图层2的眼睛。依次类推打开所有图层的眼睛。

打开所有图层的眼睛
“重圆”效果:为了让凸出的画面,恢复到原来的样子,复制一个帧,关掉图层5的眼睛。再复制一个帧,关掉图层4的眼睛。依次类推,将背景图层以外的图层的眼睛都关掉。最后播放图片,将优化结果储存就O可啦。

复制图层

选择全部帧
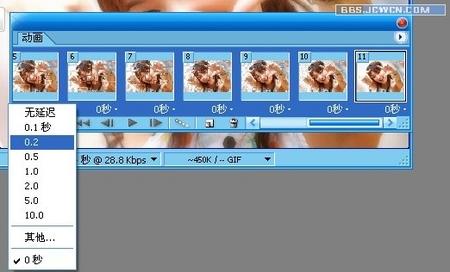
设置延迟
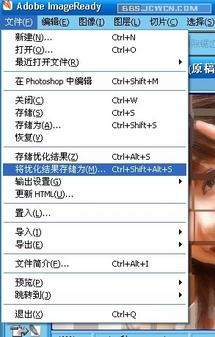
优化结果储存







