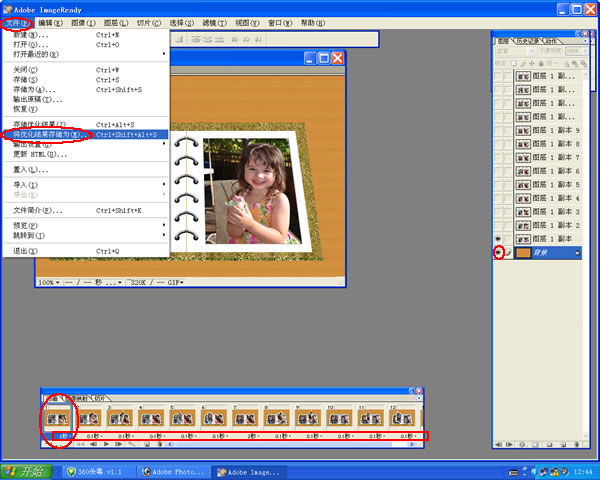三.准备工作。
20.点“文件”-“打开”,打开你想放进相册的全部照片(要求偶数,本例为简单起见,打开6张照片),将所有的照片尺寸改为200*260像素左右(72像素/英寸),并依次排列在屏幕的偏下位置,从左到右默认编号为1号、2号......6号。
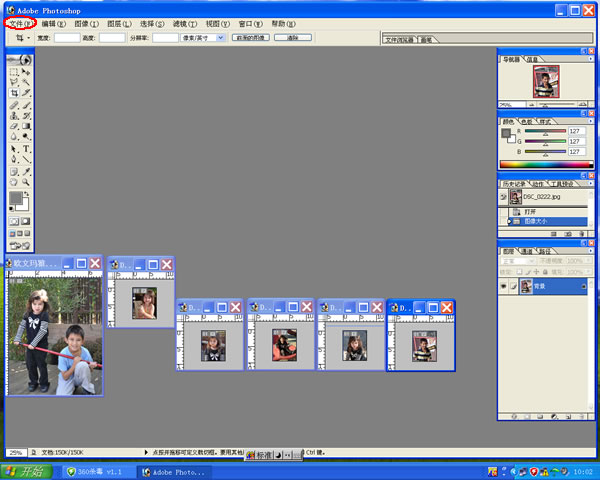
21.打开刚刚保存的“翻页相册封底”,放在屏幕的右上方;打开刚刚保存的“30度”、“60度”、“90度”、“120度”和“150度”插页,放在屏幕的下方。
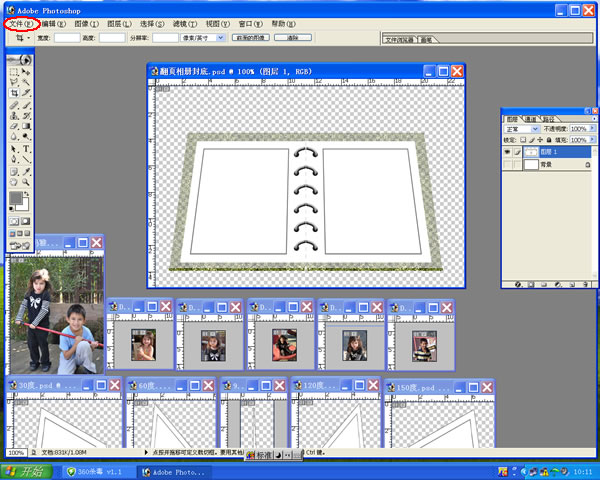
22.为了有条不紊地插入照片,编制一个表格如下(这一点很重要)。
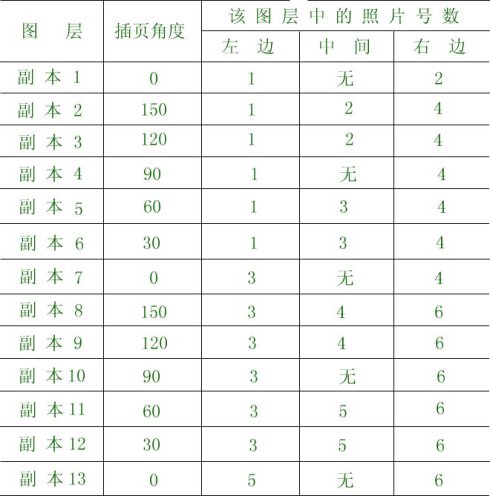
四.将照片放入相册。
23.复制图层1副本,激活1号照片,用移动工具将该照片拖入相册左边的适当位置,点“编辑”-“变换”-“斜切”,拖动角上的控点,使照片的边缘正好落在相册上所画的框线上,提交。用同样的方法将2号照片贴放到相册右边。最后将图层2、3合并到图层1副本中。
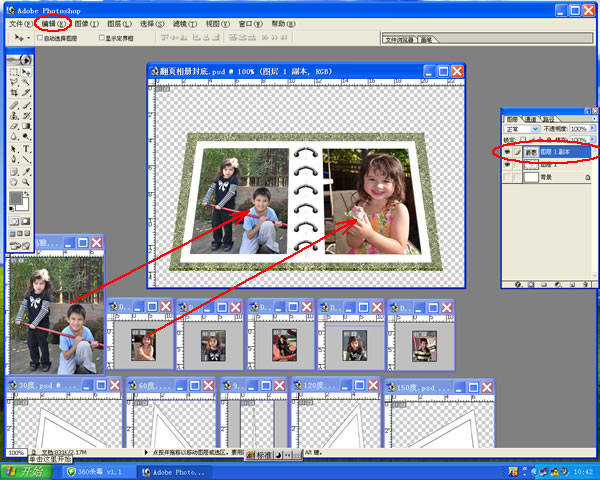
24.复制图层1副本2,用上面相同的方法,将4号照片贴放到相册右边(盖住原来的照片),将图层2合并到图层1副本2中,复制图层1副本3、4、5、6、7。
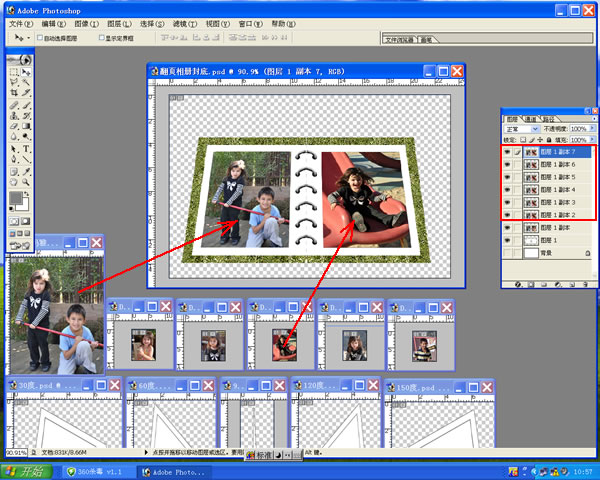
25.关掉图层1副本3、4、5、6、7的眼睛,激活“150度”插页,用移动工具将它拖到相册适当的位置,然后用上面相同的方法将2号照片贴放到该插页上,最后将图层2和图层2副本2合并到图层1副本2中。
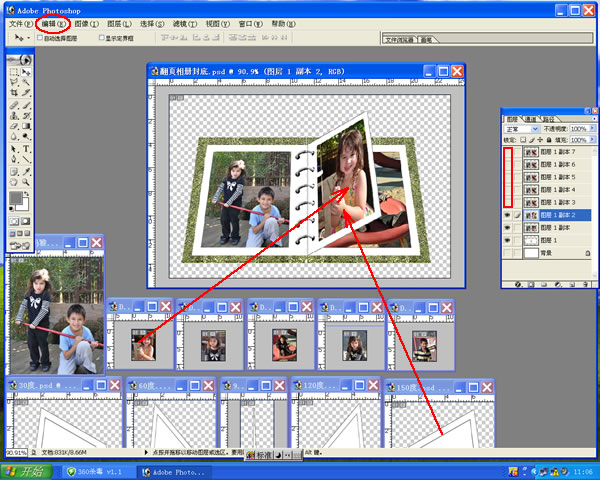
26.关掉图层1副本2的眼睛,激活图层1副本3,用上一步骤的方法添加120度插页,把照片2贴到该插页上,合并相关图层。
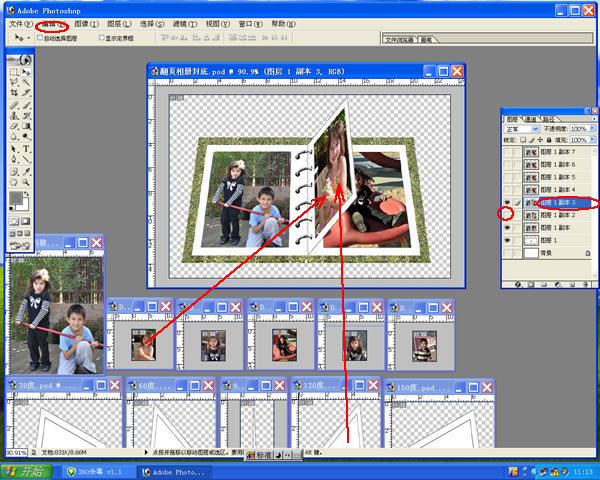
27.关掉图层1副本3的眼睛,激活图层1副本4,用上一步骤的方法添加90度插页,这一插页不贴照片。
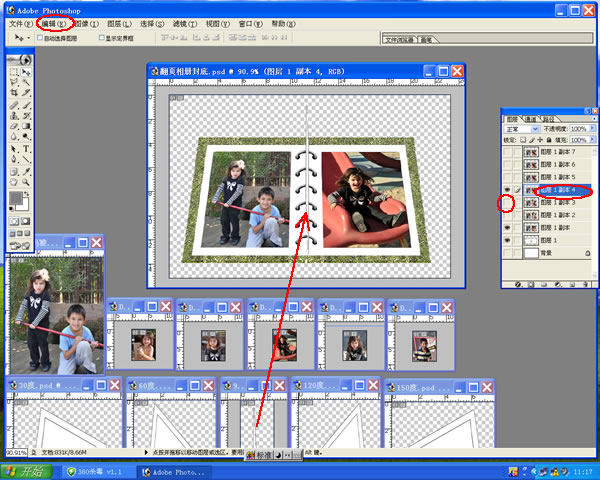
28.罗罗嗦嗦地说到这里,下面不想再罗嗦了,请参照第22步骤的表格和上面所说的方法,在剩下的图层里添加插页、贴入照片、合并图层,直到最后一个图层。
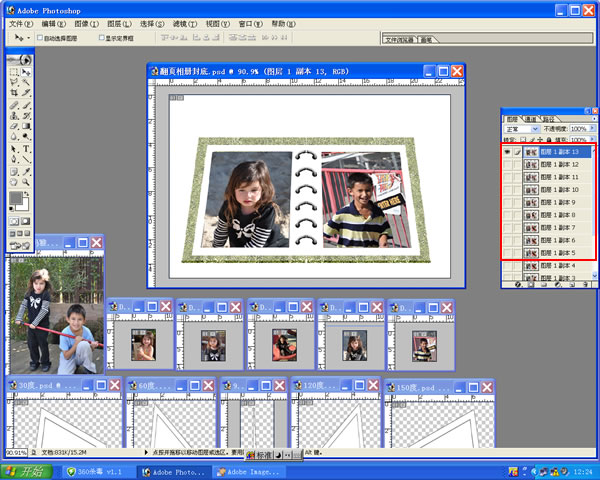
五.制作动画效果。
29.激活背景图层,点“编辑”-“填充”-“自定图案”,选择一种图案(颜色要与相册封底有区别),点“好”。
点“文件”-“跳转到”-“AdobeImageReady”,进入PS的动画软件,点下面动画面板右上角的小三角,出现对话框,点“从图层建立帧”。
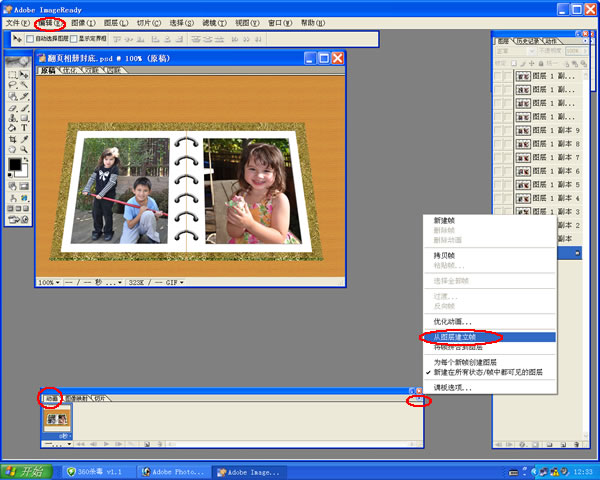
30.删除动画面板上的第1帧,点击动画面板上的第1帧(新的第1帧),打开图层调板中背景图层的眼睛;点击动画面板上的第2帧,打开图层调板中背景图层的眼睛;......直到点击动画面板上的最后一帧,打开图层调板中背景图层的眼睛,使每一帧都有背景色。
设置第1、7、13帧的延迟时间为2秒,其余帧的延迟时间为0.1秒,点“文件”-“将优化结果存储为”,填写文件名为“试做翻页相册”,确定路径,点“保存”,制作完成。