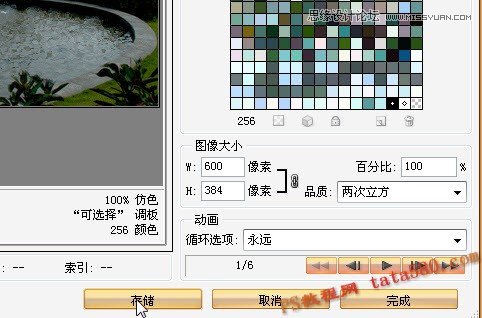17、在弹出的动画窗口中,单击其右上角向下三角形箭头处,在弹出的菜单中选择“从图层建立帧”,如下图所示:
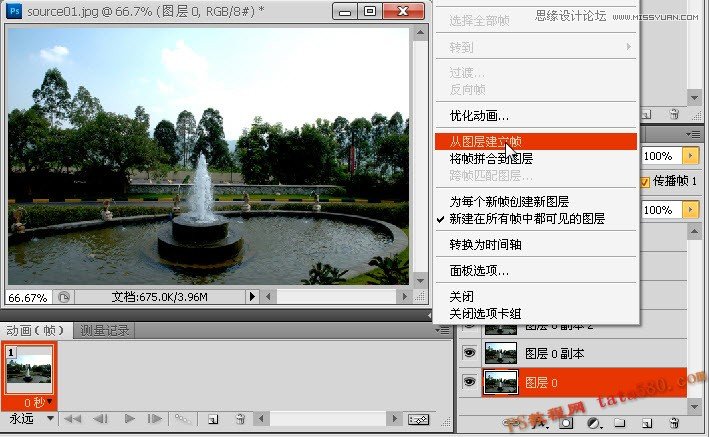
18、通过“从图层建立帧”后,PS就会根据我们现有图层分别建立一一对应的帧,相当便捷(早期部分PS版本没有这功能,只能手动建立),效果如下图所示:
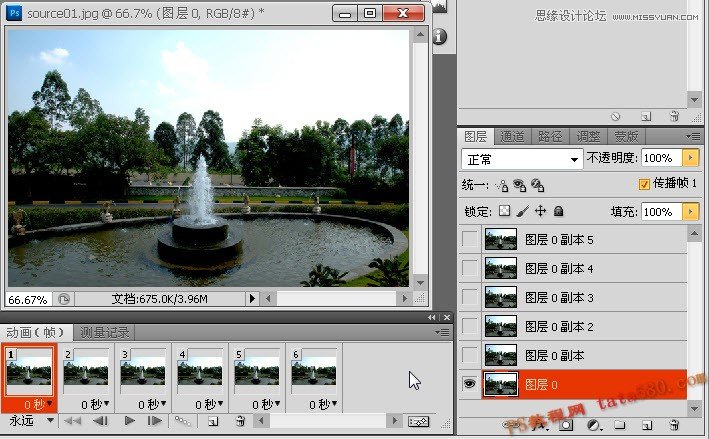
19、先单击第1帧,按住Shift键,再单击最后一帧,将所有帧一起选中,然后一次性设置时间间隔为0.1秒,如下图所示:
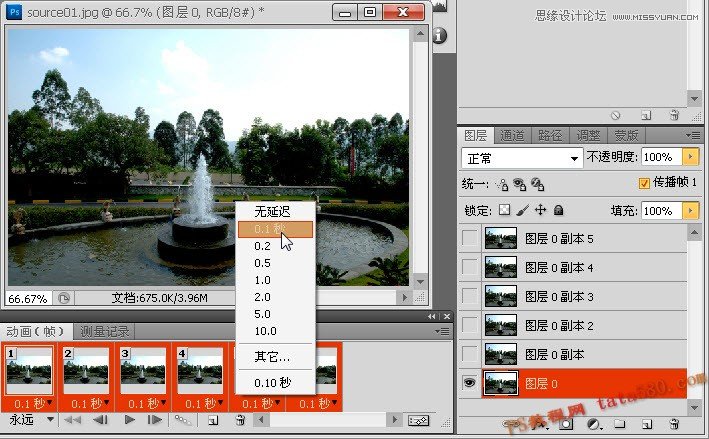
20、到此喷泉动画制作就基本完成,可以通过动画窗口下方的播放来预览动画,如果不满意可以再修改,另外GIF动画的尺寸最好不要太大,可以通过菜单“图像->图像大小”来适当调整大小,最后选择菜单“文件->存储为Web和设备所用格式”进行动画文件保存,如下图所示:
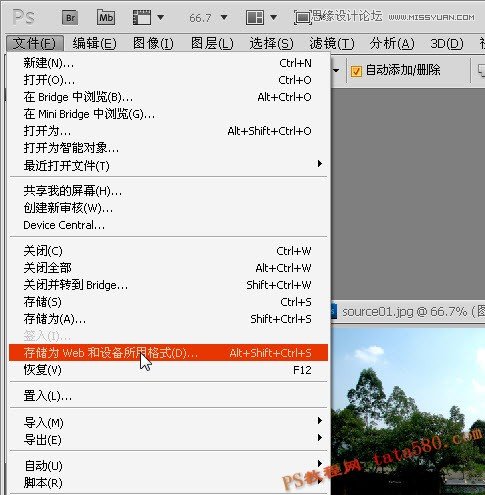
21、在弹出的保存窗口中,要确保预设为GIF格式,如下图所示:
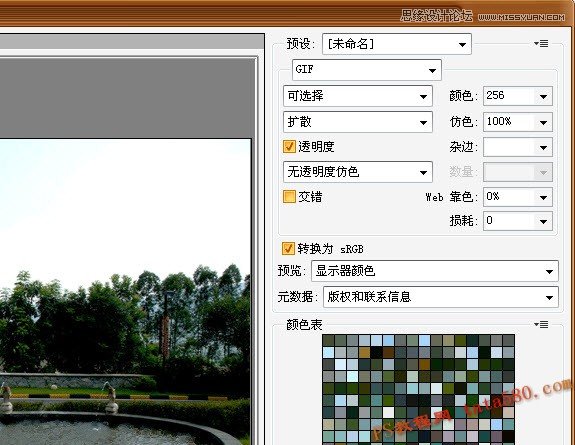
22、最后单击“存储”按钮进行动画保存即可,如下图所示: