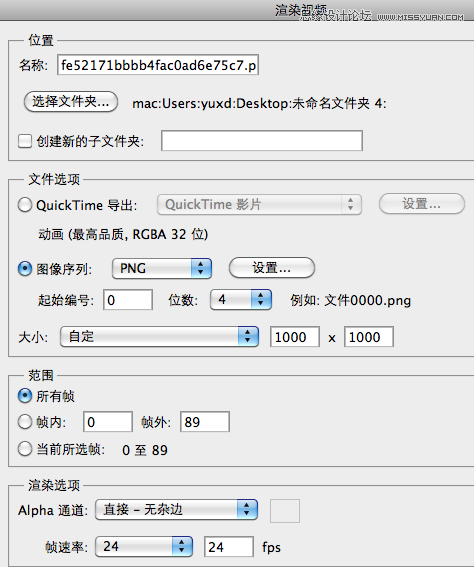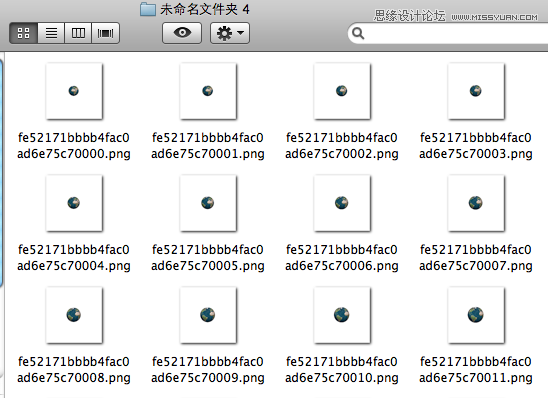8。将时间线拖回第一秒,展开背景层前面的三角,点击“3D对象位置”前的秒表记录变化(关键帧)
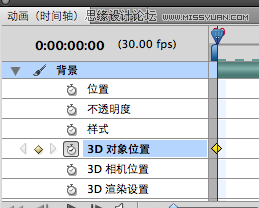
9。使用工具箱“3D对象比例工具”将第一秒时的地球缩小
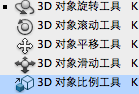
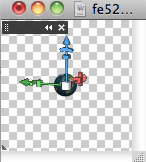
10。将时间线拖动到最后一秒,使用“3D对象比例工具”将地球放大(软件会在最后一秒自动生成第二个关键帧)
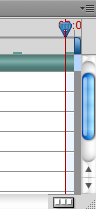
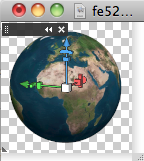
11。保持在最后一秒,将工具换成“3D对象旋转工具”,在顶部的选项栏中的Z轴,输入旋转角度,让地球旋转一圈
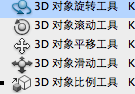

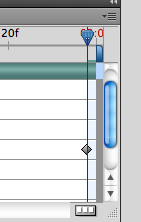
12。到这里整个动画做完了,执行菜单“文件》导出》渲染视频”。这里可以选择渲染成视频,然后通过“导入视频帧到图层”来生成GIF,
但是因为我是Mac系统,自动默认为64位软件,这个命令无法执行,所以这里我使用导出成“序列帧”的方式来生成GIF。
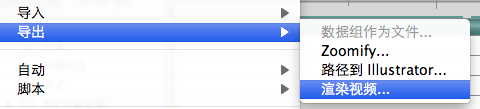
13。这里选择渲染成序列帧,PNG格式(有透明),选择导出到的文件夹,选择每秒的帧数(为了降低图片数量和大小,可以选择每秒10-15帧),
选择文件的尺寸(直接关系到最后GIF的大小),最后渲染。就会得到许多图像序列。