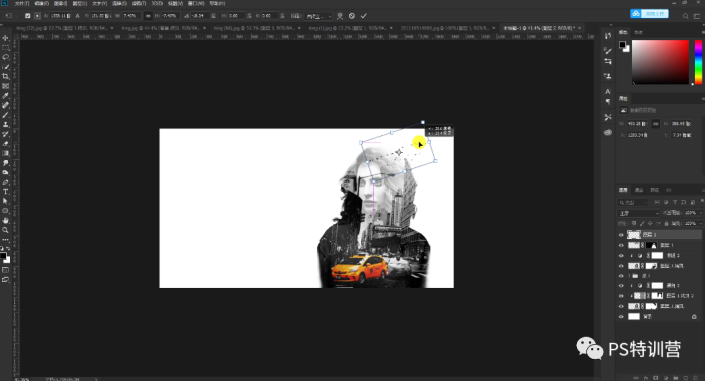
23、建立蒙版,让发丝部分的鸟淡一点。
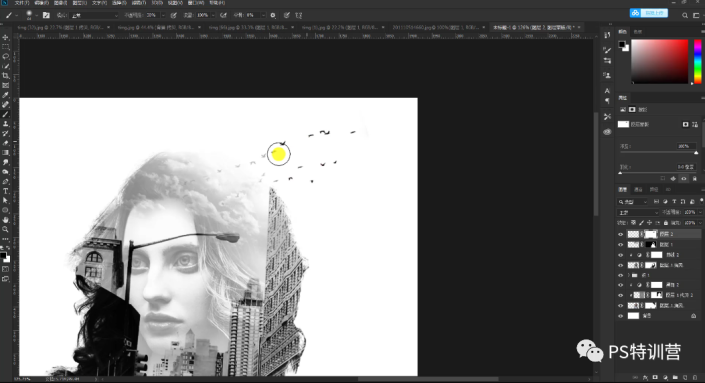
24、利用T工具,输入个性文案。调整文案的位置。
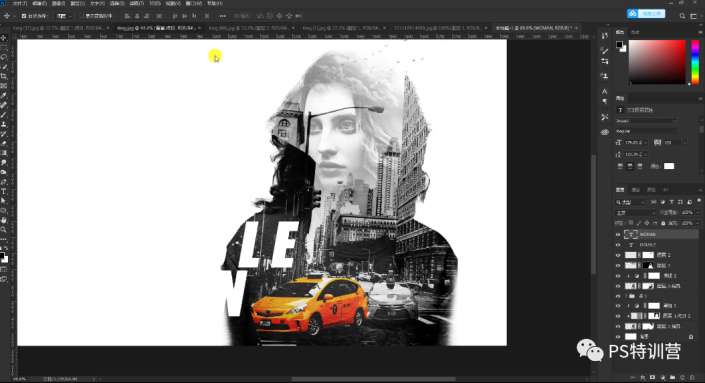
25、导入第一张的背景,回到文案图层,点击文字建立选区,添加蒙版。
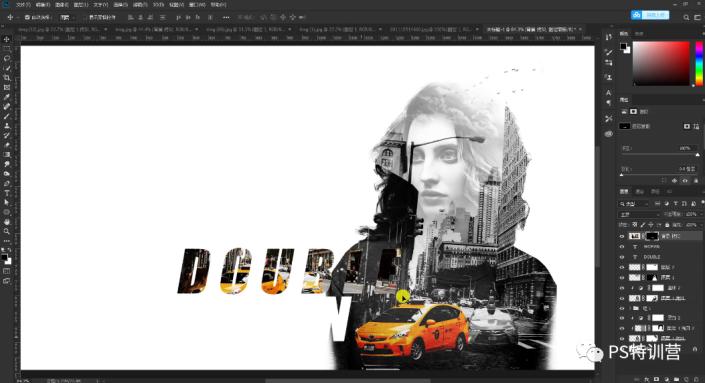
26、点击新建的这个蒙版,选择画笔工具,在身体里面的文字进行涂抹。
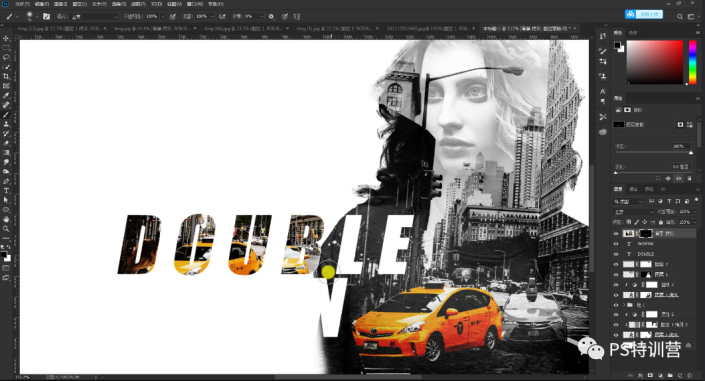
26、添加【黑白】,找到画笔工具的硬边缘,将文案的车子颜色显示出来。
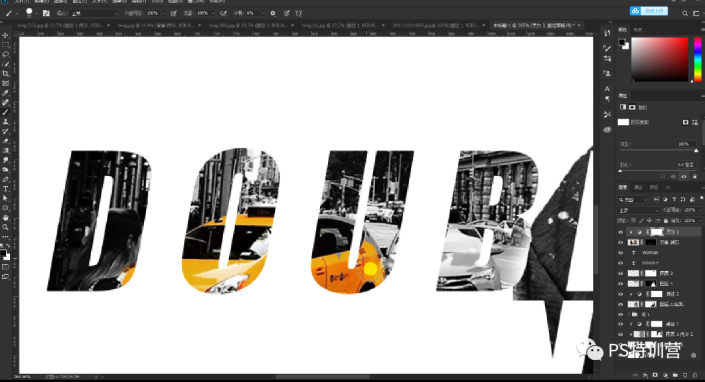
27、复制文案效果图层。
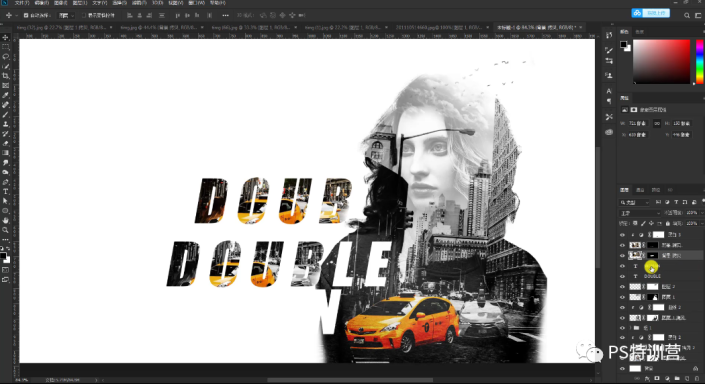
28、找到第一张背景的图层,回到第二个文案的图层,建立选区,添加蒙版。
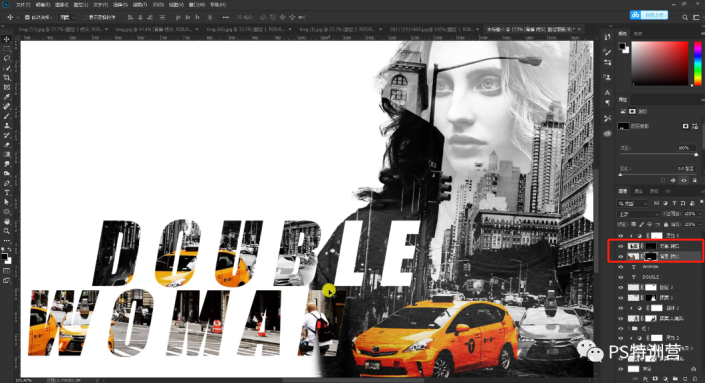
29、同样的也是用硬边缘的画笔工具,把在身体部分的文字擦除。
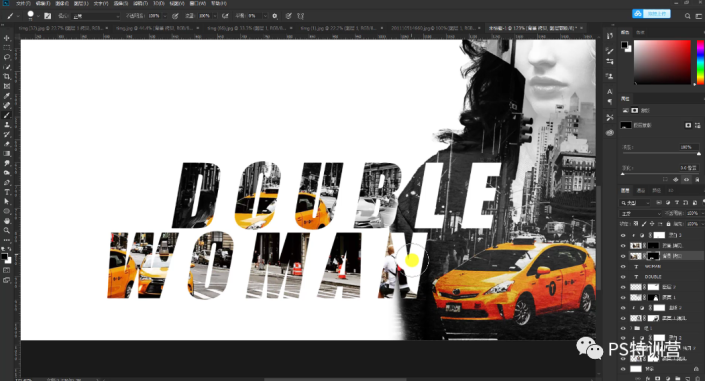
30、建立黑白,建立剪切蒙版,把车子的颜色擦出来。
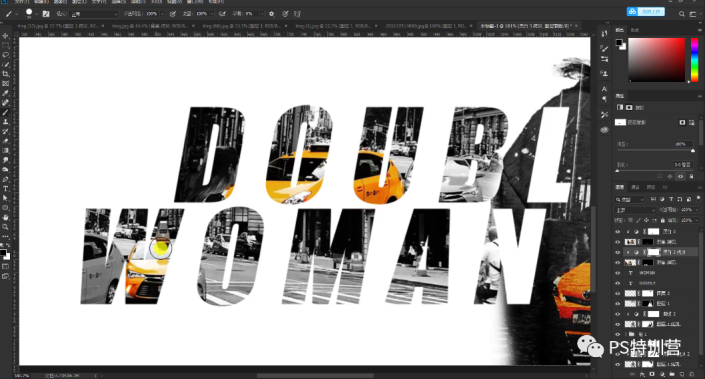
31、导入光晕素材,放在最上面,调整位置和大小。把图层模式改为滤色。
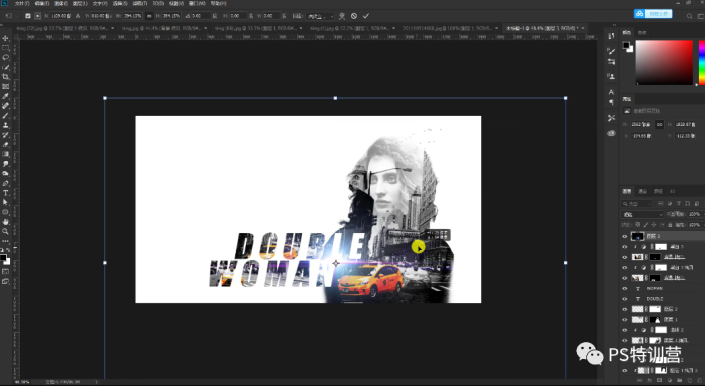
32、Ctrl+u对光晕进行调色。
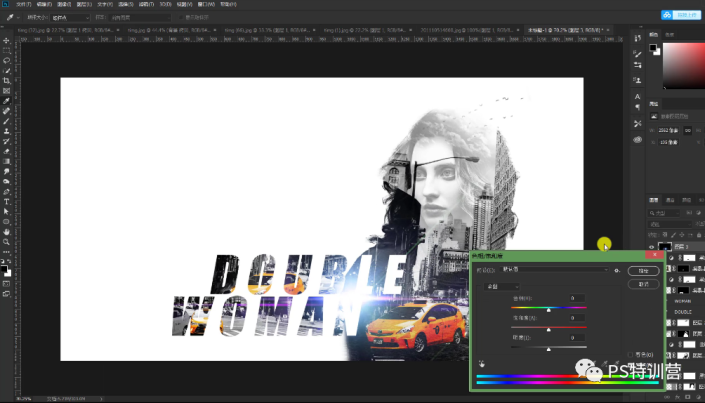
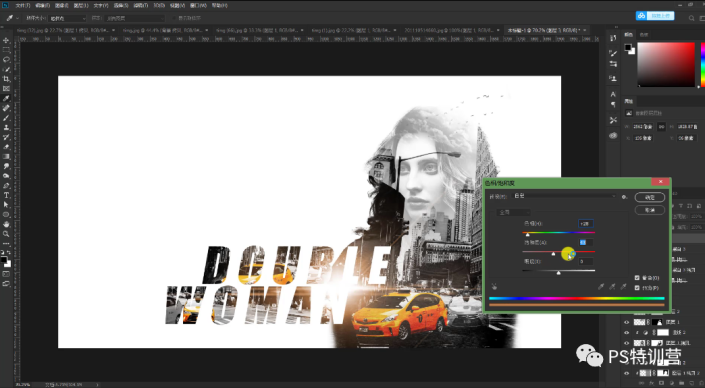
32、找到倒数第一张图层,新建一个图层,按f5调出画笔面板,选择类似于小斑点的画笔,吸取图案的颜色,叠加不同的笔刷效果。这个是随便加的笔刷,同学们可以搜索网站看看自己喜欢哪个笔刷样式。
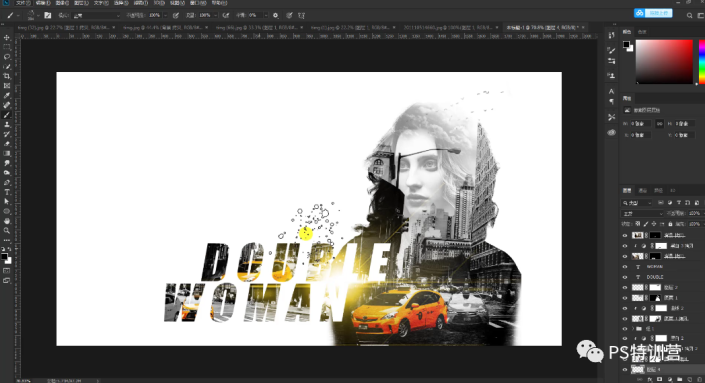
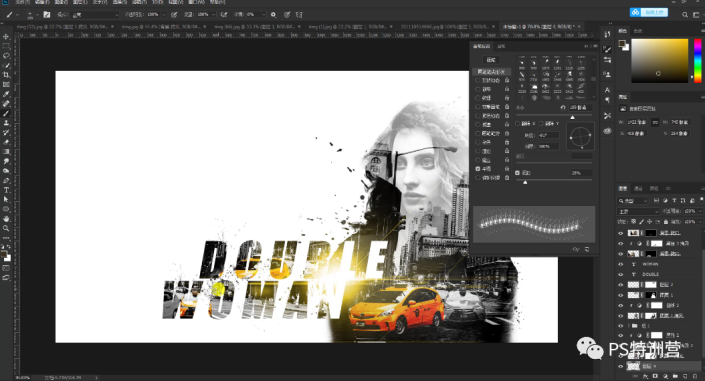
完成:
 搜索公众号photoshop教程论坛,免费领取自学福利
搜索公众号photoshop教程论坛,免费领取自学福利







