钢笔工具,模式为“形状”,白色描边,为其描出边缘高光效果,如图:

这里建议用深红色进行阴影涂抹,白色进行高光涂抹,如图:
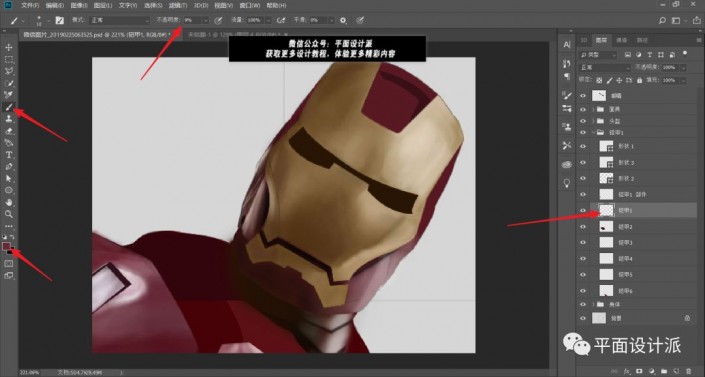
开始铠甲2制作:
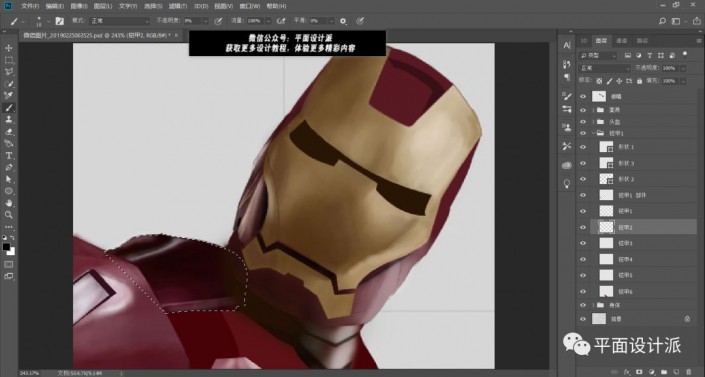
其余部分涂抹,方法大致就是钢笔工具加柔性画笔:
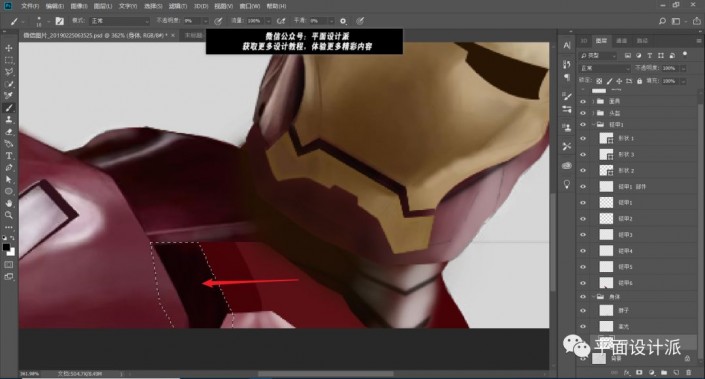
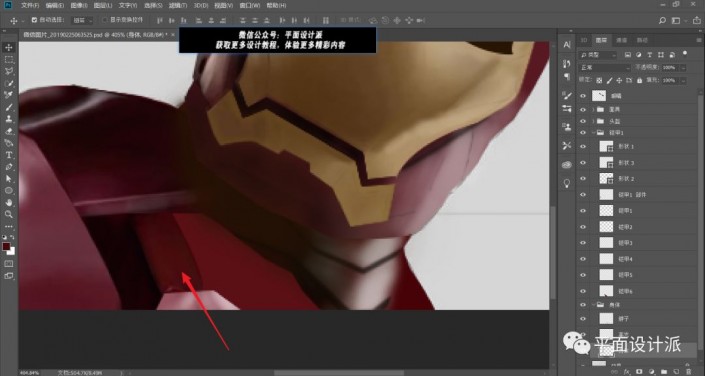
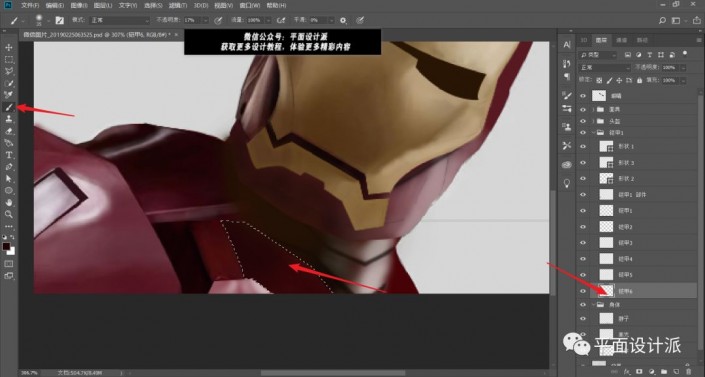
这种过渡线尽量要自然处理:
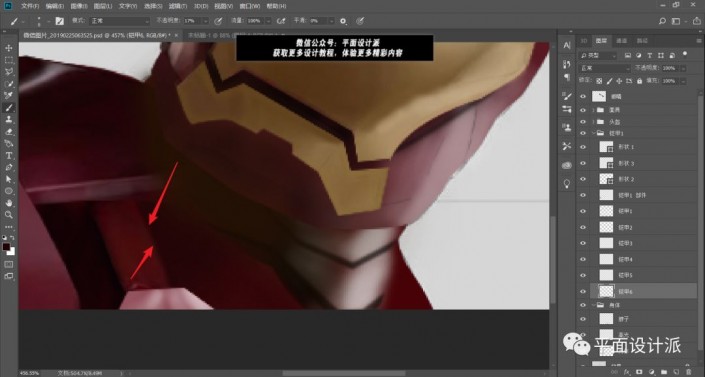
再进行如图高光涂抹:
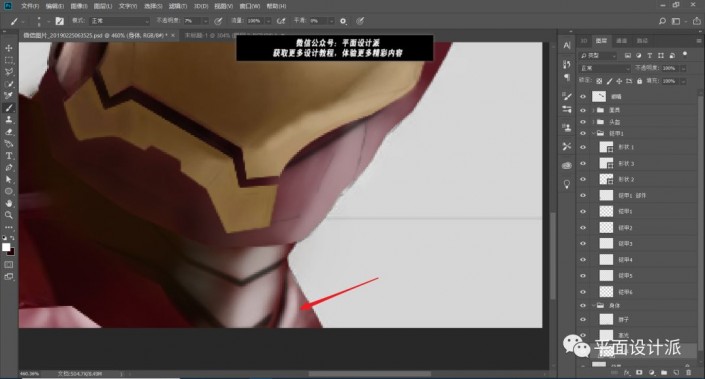
头顶高光制作:
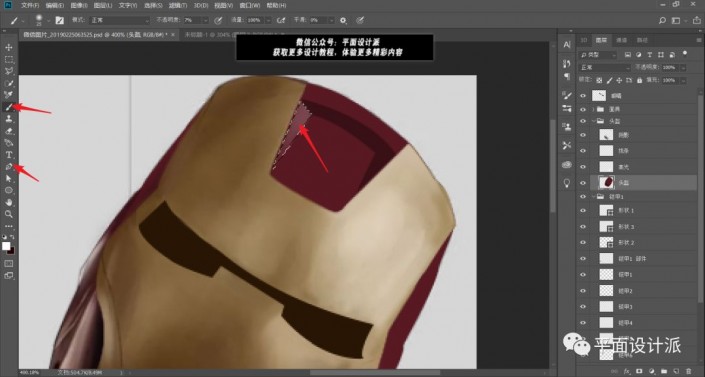
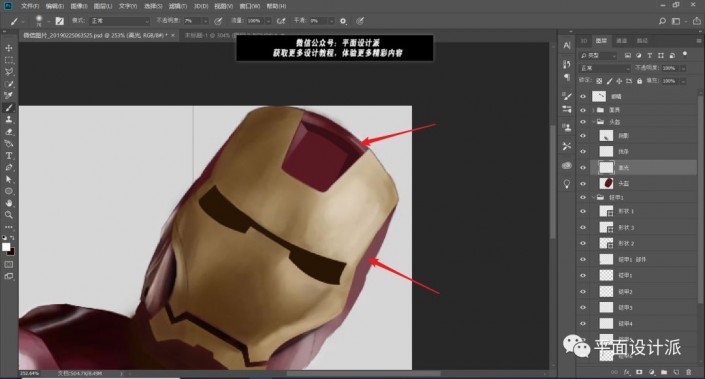
接下来,我们开始制作眼睛部分:
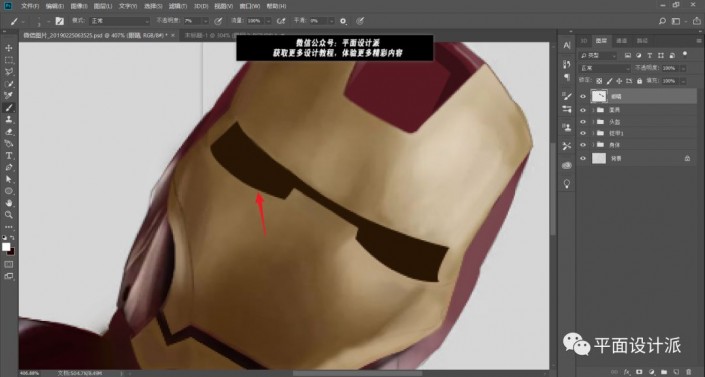
注意,面具具有厚度,所以我们需要考虑上,那怎么制作出厚度效果?用高光
眼睛图层上方,新建高光图层。白色柔性画笔,7%不透明度,延眼睛下方细细描出白边,如图操作:
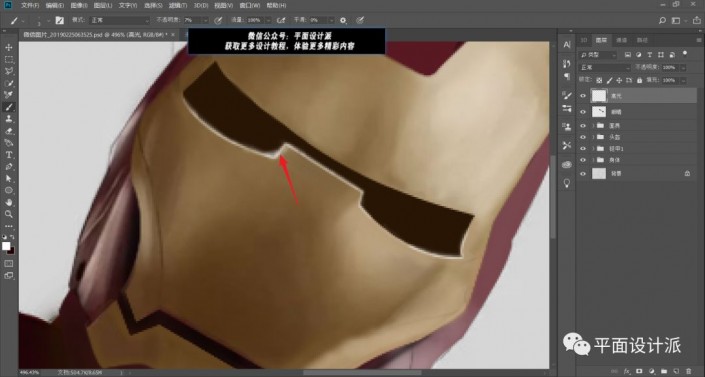
再新建一个眼睛图层,我也使用钢笔工具创建的眼睛形状,填满浅蓝色:
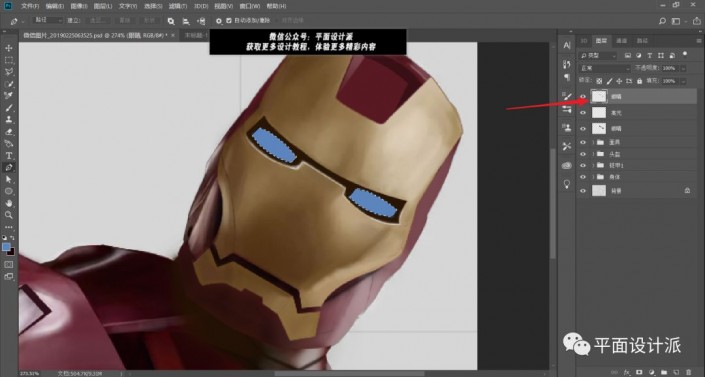
按住ctrl键,点击下方眼睛图层,得到选区:
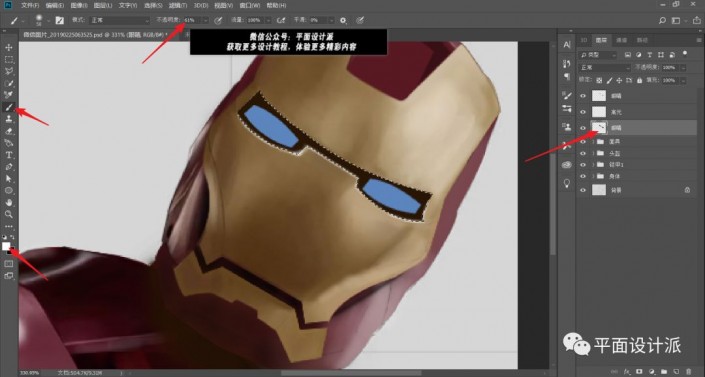
白色柔性画笔,在眼睛中间点击几下,得到眼睛发光效果:
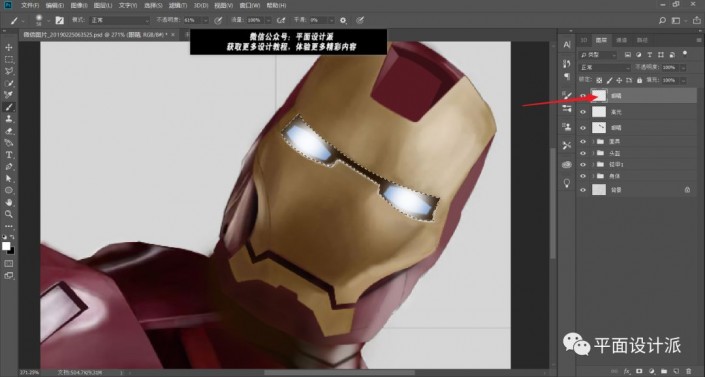
完成:
 想学更多请访问
想学更多请访问
这样就制作完成了,是不是还是比较简单的呢?就是在一小块一小块勾选的时候需要耐心,其他还是比较好上手的,动手练习起来吧。







