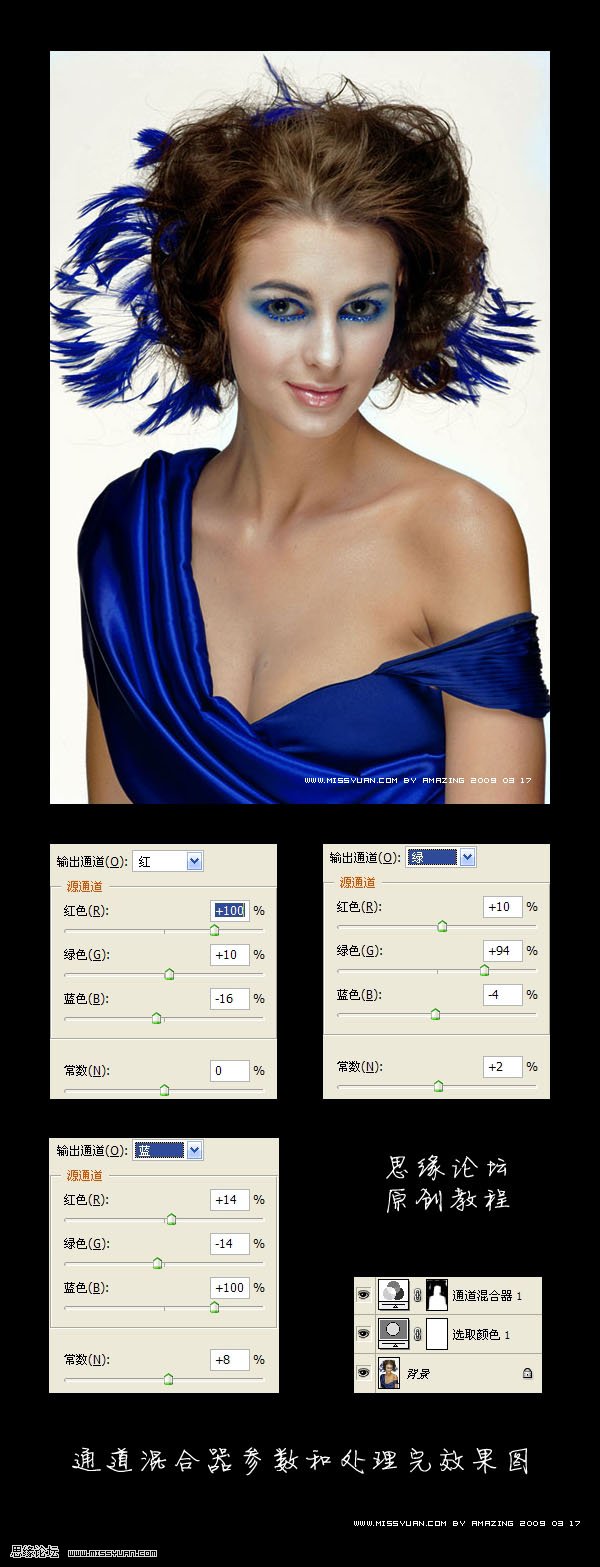原图

效果

接下来我们来进行详细的操作
NO1.老样式用Photoshop打开原图,在背景层上面建立可选颜色,来调整整体的色调,分辨调整红色,黄色,蓝色,中性灰,黑色,参数和处理完效果如下图
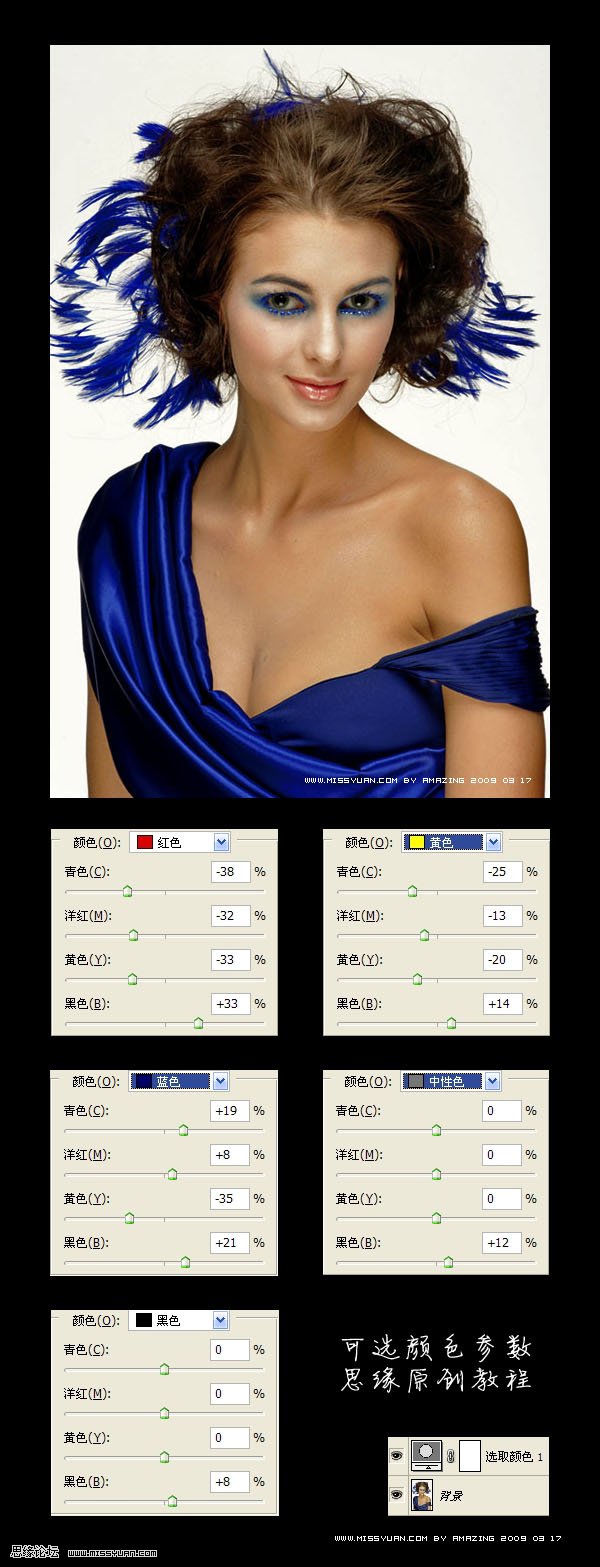
相关教程:
NO2,这个时候我们要给人物变量一些,进入通道混合器,分辨对红绿蓝三个通道进行调整,参数如下图,操作完之后我们发现是人物皮肤变亮,其他的部位也发生了变化,所以接下来我们需要借助图层蒙版和画笔来把其他部位恢复原来色调,选中蒙版层,用画笔工具擦拭除皮肤之外的所有部位,笔刷不透明度用100%,边缘的部分可以使用不透明度低一些来擦拭,处理完如图二所示